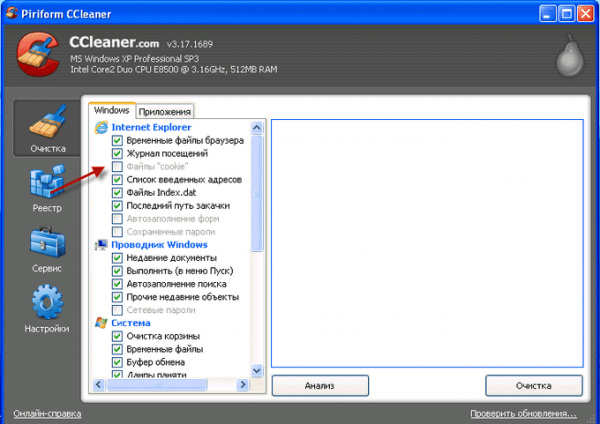Программа CCleaner производит очистку системы и реестра от мусора и ненужных файлов. Время от времени пользователям компьютера приходится наводить порядок в системе. В операционной системе постепенно скапливаются ненужные, временные файлы, неиспользуемые ключи реестра, оставшиеся от удаленных программ и прочий мусор.
Для того, чтобы удалить ненужные файлы с компьютера используют специальные программы — чистильщики и оптимизаторы.
Программа для чистки компьютера CCleaner удаляет временные и неиспользуемые файлы, неиспользуемые ключи реестра, очищает следы деятельности в интернете.
Все это позволяет вашей операционной системе после очистки системы работать быстрее. Потому что освобождается место на жестком диске после удаления временных файлов.
Бесплатная программа CCleaner, наверное, самая безопасная программа из этого ряда программ. Этим и объясняется ее огромная популярность в мире. Программу создала британская компания Piriform, известная как производитель многих популярных программ: Recuva, Defraggler, Speccy.
Вам также может быть интересно:
- Recuva — программа для восстановления данных
- Defraggler — бесплатная программа для дефрагментации дисков
- Speccy — информация об аппаратных компонентах компьютера
Программа CCleaner устанавливается на компьютер стандартным способом на русском языке. После установки программы CCleaner, можно будет перейти к ее использованию.
скачать CCleaner
Очистка в CCleaner
После запуска программы открывается окно с разделом «Очистка». Здесь по умолчанию уже выбраны пункты для очистки. Вы можете что-то добавить на свое усмотрение.
Во вкладке «Windows», при настройке очистки файлов браузера Internet Explorer обратите внимание на пункт «Файлы cookie». Если у вас имеется много паролей, и вы не хотите их все заново вводить на сайтах после очистки, то снимите флажок напротив этого пункта.
Во вкладке «Приложения» сделайте то же самое для других браузеров, если на вашем компьютере установлено несколько браузеров.
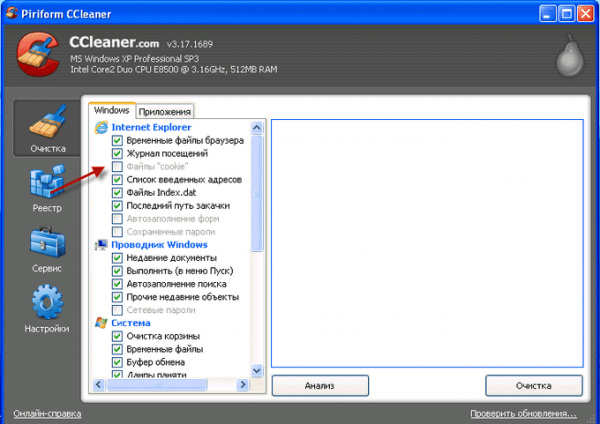
Далее нужно нажать на кнопку «Анализ», а после его завершения на кнопку «Очистка». В появившемся окне предупреждения нажимаете на кнопку «ОК».
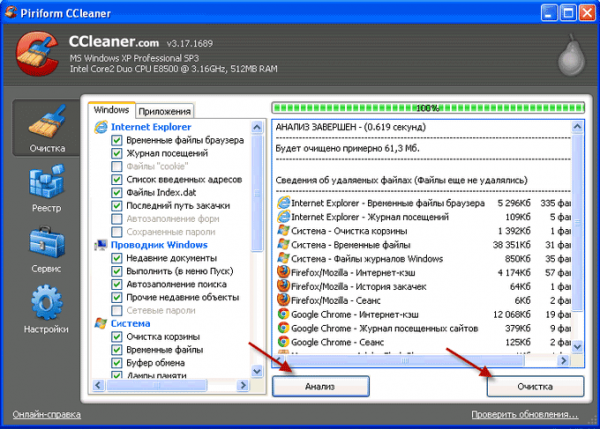
Очистка реестра в CCleaner
Следующий раздел программы — «Реестр». Здесь следует нажать на кнопку «Поиск проблем». После завершения анализа программой, необходимо нажать на кнопку «Исправить…».
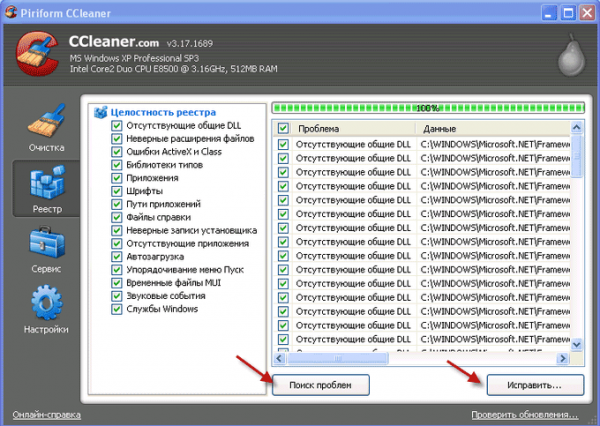
Появляется окно с вопросом, в нем вас спрашивают «Сохранить резервные копии сделанных изменений?».
Многие предлагают нажать на кнопку «Нет и продолжить работу с программой. Я предлагаю нажать на кнопку «Да».
Программа CCleaner, хотя и является одной из самых безопасных программа этого типа, но это не 100 % гарантия.
У меня, когда я еще был начинающим пользователем, после очистки системы программой, начались заметные неполадки в использовании компьютера (мышь реагировала с замедлением и тому подобное).
Если бы, я не сохранил резервные копии сделанных изменений, то мне пришлось бы делать восстановление системы до работоспособного состояния. Но у меня была сохранена резервная копия сделанных изменений реестра, и я решил эту проблему за пару кликов мыши.

После нажатия на кнопку «Да», в открывшемся окне Проводника, программа предлагает место для сохранения резервных копий в папке «Документы» или «Мои документы» в операционной системе Windows XP (можете выбрать любое другое место).
Я заранее создаю там папку, которой дал имя: «Файлы реестра CCleaner». В имени файла реестра есть дата его создания, и поэтому его потом легко будет найти.
После создания новой копии, старые копии сохраненных файлов реестра можно удалить, хотя они и не занимают много места на диске. Далее следует нажать кнопку «Сохранить».
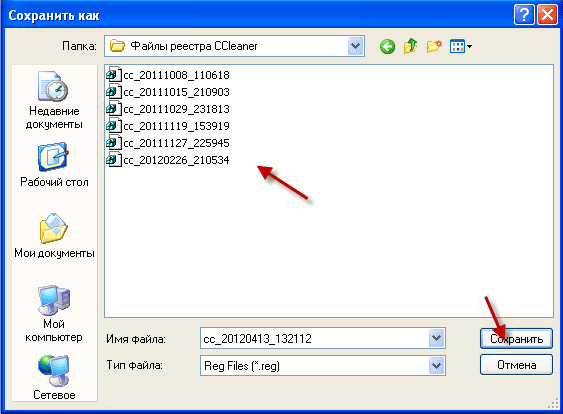
В новом окне программы при нажатии на кнопку «Исправить» вы будете исправлять проблемы по очереди, просматривая файлы, которые программа собирается исправлять.
Если нажать на кнопку «Исправить отмеченное», то программа самостоятельно исправит все отмеченные файлы.
После этого нажмите на кнопку «ОК». Происходит очистка реестра программой CCleaner. После того, как чистка компьютера программой CCleaner завершена, необходимо нажать на кнопку «Закрыть».
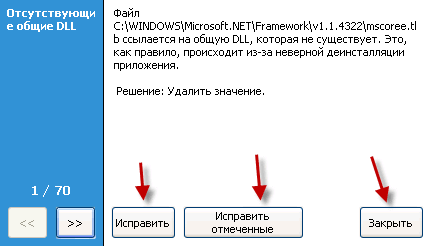
Если после этого исправления у вас начались проблемы с компьютером, то для решения этого вопроса, необходимо открыть папку с резервными копиями сделанных изменений, которые были сохранены программой до внесения изменений в реестр.
Для восстановления необходимо кликнуть правой кнопкой мыши по нужной копии (смотрите на дату), а в контекстном меню выбираете пункт «Слияние».
В появившемся окне следует нажать на кнопку «Да». Все, эта проблема решена, реестр восстановлен до предшествующего изменению состояния. Такое случаи бывают очень редко, но иногда они происходят.
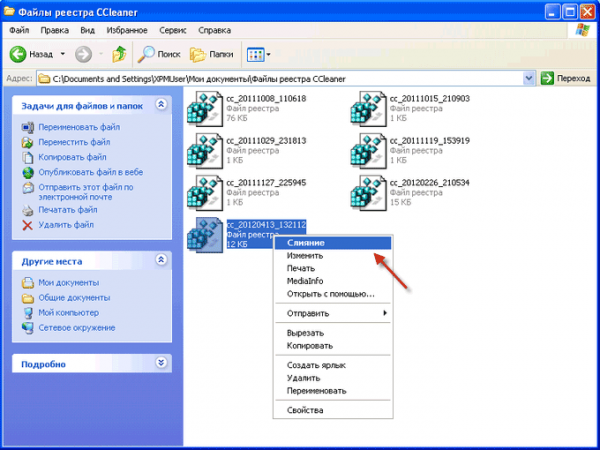
Другие инструменты в CCleaner
После нажатия на кнопку раздела «Сервис», откроется вкладка «Удаление программ». С помощью программы CCleaner можно удалять программы с компьютера.
Для этого требуется выделить название программы, а после этого нажать на кнопку «Деинсталляция».
После подтверждения этого действия в новом окне, произойдет удаление программы.
В этой вкладке также можно переименовывать и удалять записи о программах (удаление программы в этом случае не происходит), но будет лучше этого не делать.
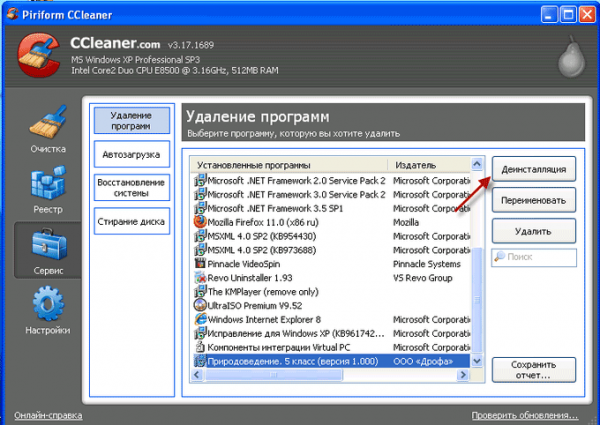
Если нажать на кнопку раздела «Автозагрузка», то можно «Включать», «Отключать» или «Удалять» программы из автозагрузки, если вы не хотите, чтобы какие-либо конкретные программы загружались вместе с операционной системой.
Программы, удаленные из автозагрузки, будут запускаться только тогда, когда вы захотите их открыть.
В пункте «Контекстное меню» можно отключить или удалить пункт контекстного меню соответствующей программы. Такое иногда бывает, что после удаления программы, в контекстном меню осталась запись от уже удаленного с компьютера приложения.
Перейдя во вкладку «Восстановление системы» вы можете удалять созданные контрольные точки восстановления. Все-таки будет лучше этого не делать.
Вам также может быть интересно:
- CCEnhancer — расширение функциональности CCleaner
- Безвозвратное удаление файлов в CCleaner
В следующей вкладке «Стирание дисков», можно надежно затереть свободное место или стереть всю информацию на выбранном диске для безвозвратного удаления файлов. По умолчанию в пункте «Стирать» выбран вариант «Только свободное место».
Если вы выбрали в пункте «Стирать», вариант «Весь диск (все данные будут утеряны)», будет выполнено полное стирание выбранного диска.
В пункте «Способ», вы можете выбрать вариант стирания: «Простая перезапись 1 проход», или выбрать другие более продвинутые варианты перезаписи. После такого стирания будет невозможно восстановить какие-либо файлы со свободного места или со всего выбранного диска.
После нажатия на кнопку раздела «Настройки», вы можете изменить настройки программы по своему желанию. Программа уже настроена по умолчанию и особого смысла, что-то менять нет.
Выводы статьи
Бесплатная программа для очистки компьютера CCleaner служит не только для очистки реестра, удаления временных и мусорных файлов, но и обладает многими другими полезными возможностями для оптимизации работы ПК.
CCleaner — программа для очистки компьютера (видео)