Дополнительный модуль CCEnhancer является надстройкой для популярной бесплатной программы CCleaner, которая предназначена для очистки и оптимизации работы компьютера. После добавления этого расширения (плагина), в программу CCleaner будет добавлена поддержка более 1000 новых приложений.
После установки утилиты CCEnhancer будут значительно расширены возможности программы CCleaner для очистки компьютера от ненужных, мусорных файлов. Таким образом, CCleaner сможет произвести более углубленную очистку системы, будут удалены ненужные файлы, очищен системный реестр. В итоге будет оптимизирована работа вашего компьютера.
Утилиту CCEnhancer разрабатывает другая команда разработчиков, которая не имеет отношение к компании Piriform, создателю программы CCleaner.
В программу CCleaner встроен файл «winapp2.ini», который используется для установки дополнительных расширений (плагинов), которые добавляют в программу дополнительные функции. В файле «winapp2» прописываются определенные правила, которыми руководствуется программа при выполнении очистки компьютера от ненужных данных, которые создаются при использовании конкретных программ и приложений.
Установленный модуль CCEnhancer добавляет в этот файл новые правила и определения, которые после этого становятся доступными в программе CCleaner. Все эти правила берутся с форума поддержки компании Piriform, производителя CCleaner.
Приложение CCEnhancer не требует установки на компьютер. После запуска файла в папку с программой CCleaner добавляется файл «winapp2». В переносную версию CCleaner (CCleaner Portable) также можно добавить поддержку CCEnhancer.
Для работы модуля CCEnhancer на компьютере должна быть установлена платформа .NET Framework 3.5, которую можно бесплатно скачать с сайта Майкрософт.
CCenhancer скачать
Установка CCEnhancer
После того, как вы скачали на свой компьютер приложение CCEnhancer, распакуйте архив, в котором находиться приложение. Затем запустите приложение, кликнув для этого, по исполняемому файлу CCEnhancer.

После этого откроется окно программы, в котором вам необходимо будет выбрать язык. Нажмите на меню «Setting», во вкладке «Options», в разделе «Language» выберите русский язык.
Для установки утилиты нужно будет нажать на кнопку «Обновить».
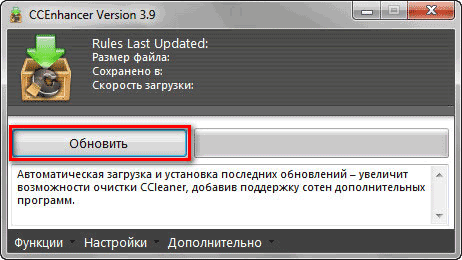
Сразу после этого дополнение будет установлено в программу CCleaner.
Далее откроется окно «Обновление завершено». В этом окне нажмите на кнопку «Да» для запуска CCleaner.

Затем откроется главное окно программы CCleaner. Визуально программа не претерпела каких-либо изменений, после установки в нее надстройки CCEnhancer. Для того, чтобы ознакомиться с новыми дополнительными возможностями, откройте вкладки «Windows» и «Приложения».
Здесь вы увидите новые добавленные программы, а также дополнительные пункты к уже установленным по умолчанию программам. Добавленные функции отмечены звездочками, после имени файла (*). В этом списке будут только те программы, которые установлены в данный момент на вашем компьютере.
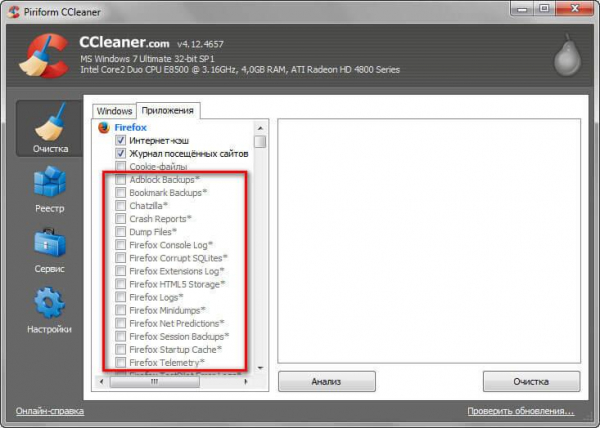
Вот так выглядит главное окно программы CCleaner без установки надстройки CCEnhancer. На примере браузера Firefox вы можете увидеть, что в программу было добавлено большое количество новых пунктов, с помощью которых можно будет произвести более тщательную очистку системы и приложений от ненужных файлов.
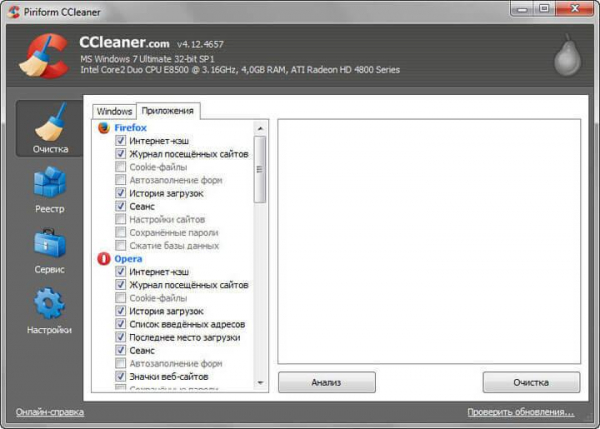
В месте расположения программы CCleaner появился файл «winapp2», который позволяет использовать расширенные возможности по очистке компьютера от ненужных файлов.
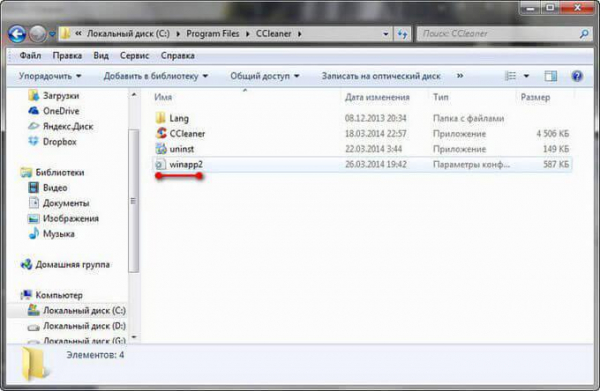
Обновление CCEnhancer
Для того, чтобы добавить в список новые установленные на компьютер программы, которые в свою очередь, оставляют ненужные файлы на компьютере, необходимо периодически обновлять модуль CCEnhancer. После обновления модуля в программу CCleaner будут добавлены новые опции.
Запустите файл CCEnhancer, в открывшемся окне посмотрите на дату последнего обновления. Если после обновления прошел уже довольно длительный срок, то тогда вы можете обновить приложение CCEnhancer, нажав для этого на кнопку «Обновить».
После этого, модуль CCEnhancer будет обновлен, а в файл «winapp2.ini» будут добавлены новые правила и определения.
Удаление CCEnhancer
Если вам нужно будет по каким-либо причинам вернуться к обычной версии программы CCleaner, то вы легко можете удалить дополнительный модуль CCEnhancer с вашего компьютера.
Запустите приложение CCEnhancer, а потом нажмите на меню «Функции». Далее нажмите на пункт контекстного меню «Удалить обновления».

Также вы можете просто удалить файл «winapp2» из папки CCleaner. На моем компьютере программа CCleaner расположена в таком месте: С:Program FilesCCleaner.
После удаления из папки «CCleaner» файла «winapp2.ini», программа CCleaner продолжит работу в обычном, стандартном режиме.
Если вы будете удалять со своего компьютера программу CCleaner, то в этом случае, вместе с программой будет удалено и расширение CCEnhancer.
Далее рассмотрим использование программы CСleaner, после установки надстройки CCEnhancer.
Удаление ненужных файлов
После запуска программы CСleaner, программа открывается в разделе «Очистка». Здесь вы увидите, что во вкладках «Windows» и «Приложения» в списке уже настроены многие пункты по умолчанию. Причем, какие-то пункты активные, а другие — нет. Эти настройки лучше оставить без изменений.
В дополнение к уже имеющимся пунктам добавились новые опции, которые помечены значком «звездочка» (*). Эти новые опции были добавлены в программу модулем CCEnhancer.
Так как все установленные программы оставляют следы на компьютере, то в этом случае, пользователь сам должен решить, удалять конкретные данные или нет. От большей части таких данных можно будет безболезненно избавиться. Если вам непонятны некоторые пункты, то вы можете поискать об этом информацию в интернете.
Обращаю ваше внимание, что вам следует проявить большее внимание при активации пунктов в разделе «Windows». Вообще следует соблюдать такое правило: если какой-то параметр вам непонятен, то тогда не используйте этот параметр. Здравый смысл подсказывает, что лучше недоочистить систему, чем удалить из нее что-то важное.
После выбора настроек для очистки системы нажмите на кнопку «Анализ». Дождитесь завершения процесса сбора информации о ненужных файлах и данных. После завершения анализа будет показана информация о том, какой объем дискового пространства будет освобожден на вашем компьютере.
Далее нажмите на кнопку «Очистка» для удаления ненужных данных с компьютера.
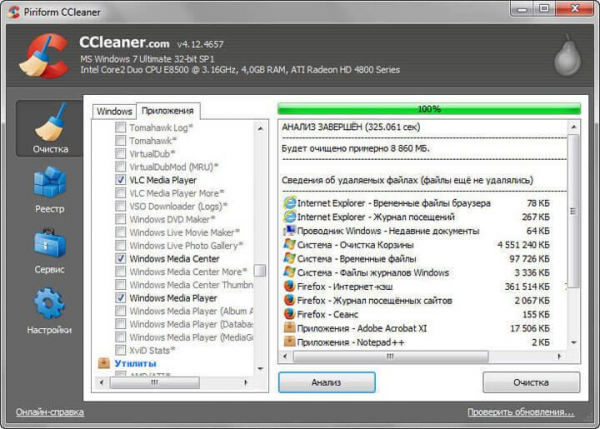
В окне предупреждения нажмите на кнопку «ОК».

Очистка системного реестра
В главном окне программы CCleaner нажмите на кнопку «Реестр». По умолчанию в этой вкладке уже отмечены все необходимые пункты. Для начала поиска неверных и ненужных записей в реестре нажмите на кнопку «Поиск проблем».
После завершения сканирования, нажмите на кнопку «Исправить…».
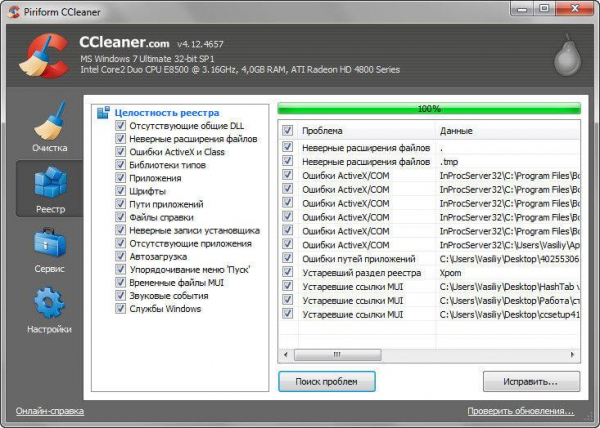
В открывшемся окне, программа спрашивает, сохранять ли резервные копии сделанных изменений. Я рекомендую вам здесь нажать на кнопку «Да», и сохранить копии измененных файлов реестра в удобном для вас месте.
В пользу моей рекомендации приведу два довода: первый — копии изменений реестра занимают очень мало места, второй — в случае возникновения каких-либо проблем, вы сможете быстро восстановить измененные ветки реестра.

В открытом окне вы можете ознакомиться с проблемными записями. Для удаления неверных записей вы можете использовать кнопки «Исправить» и «Исправить отмеченные».
- «Исправить» — записи будут удаляться по одной, вы можете просматривать информацию о конкретной проблеме.
- «Исправить отмеченные» — все неверные записи будут удалены сразу.
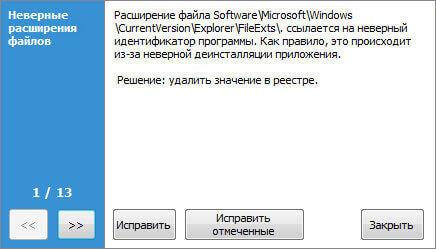
После завершения очистки реестра нажмите на кнопку «Закрыть».
Дополнительные функции CCleaner
В программе CCleaner имеются дополнительные функции для оптимизации системы. С помощью программы можно удалять программы с компьютера, удалять ненужные записи из автозагрузки, удалять уточки восстановления системы, затирать свободное пространство на диске.
Для доступа к дополнительным функциям программы необходимо будет нажать на кнопку «Сервис». Здесь находятся разделы: «Удаление программ», «Автозагрузка», «Восстановление системы», «Стирание дисков».
Для удаления программы сначала необходимо будет войти в раздел «Удаление программ», потом нужно выделить в списке необходимую программу, а затем нажать на кнопку «Деинсталляция».
Обращаю ваше внимание, что при помощи кнопки «Удалить», удаляются данные о программе из реестра, а сама программа при этом, не удаляется. Эту кнопку не стоит использовать для удаления программ.
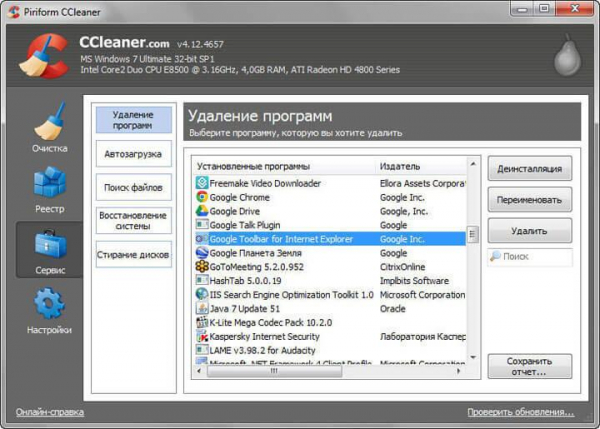
В разделе «Автозагрузка» вы можете отрегулировать запуск программ, которые запускаются одновременно с Windows. Во вкладке «Windows» вы увидите, какие программы включены или отключены в автозагрузке.
Для изменения выделяете нужную запись, а затем нажимаете на кнопки «Включить» или «Выключить», в зависимости от того, хотите ли вы добавить программу в автозагрузку или отключить ее автозапуск.
Для удаления записи из автозагрузки нажмите на кнопку «Удалить».
Во вкладке «Контекстное меню» вы можете включать, выключать, а также удалять пункты из контекстного меню.
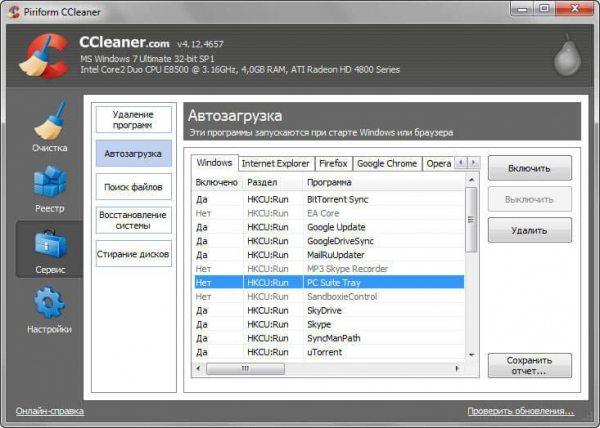
В разделе «Поиск файлов» вы можете найти файлы-дубликаты, которые находятся на вашем компьютере, а затем при необходимости удалить найденные файлы.
Из раздела «Восстановление системы» вы можете удалить ранее созданные точки восстановления системы. Не рекомендую вам это делать, потому что при работе на компьютере, очень часто неприятности происходят в самый неожиданный момент. Имея на своем компьютере точки восстановления Windows, вы всегда сможете восстановить работоспособность своего компьютера.
С помощью раздела «Стирание дисков» вы можете очистить свободное место на дисках для повышения конфиденциальности. В этом случае, свободное пространство на диске будет затерто, а восстановить ранее удаленные файлы будет нельзя, даже при помощи специализированных программ.
Вам также может быть интересно:
- Безвозвратное удаление файлов в CCleaner
- CCleaner — настройки программы для очистки компьютера
Стереть можно будет только свободное место или весь диск. Если вы будете перезаписываться весь диск, то тогда вы потеряете все данные, которые находятся на этом диске.
В программе поддерживаются такие методы перезаписи:
- «Простая перезапись (1 проход)».
- «DOD 5220.22-M (3 прохода)».
- «NSA (7 проходов)».
- «Гуттман (35 проходов)».
Имейте в виду, что стирание свободного места на диске процесс долгий, а использование более продвинутого метода займет еще большее количество времени.
Для перезаписи сначала выбираете, что именно вы будете стирать, потом выбираете способ стирания, отмечаете нужные диски, а затем нажимаете на кнопку «Стереть».
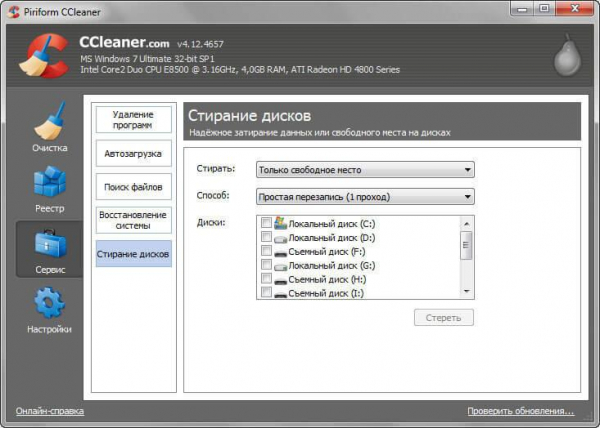
После нажатия на кнопку «Настройки» вы можете войти в настройки программы. Здесь находятся разделы «Настройки», «Cookie-файлы», «Включения», «Исключения», «Дополнительно».
Вы можете изменить под себя настройки программы, если вас не устраивают настройки CCleaner, сделанные по умолчанию.
В разделе «Cookie-файлы» вы можете добавить cookie-файлы в список для сохранения. В этом случае, при очистке компьютера, если в настройках программы включена функция удаления cookie-файлов, эти добавленные cookie-файлы, не будут удалены с компьютера.
При помощи разделов «Включения» и «Исключения» вы можете добавлять в соответствующие списки файлы, папки и ветки реестра для удаления или, наоборот не удаления с компьютера.
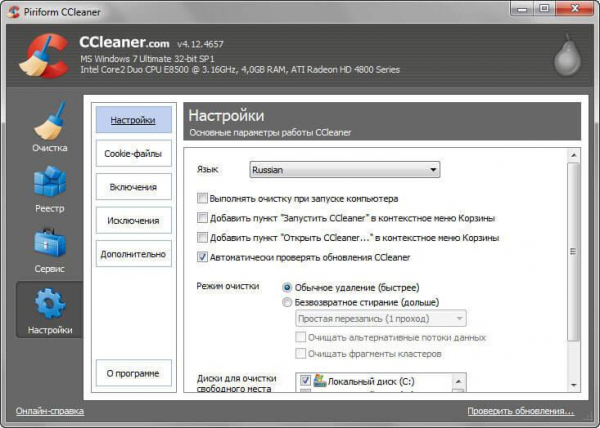
Прочтите обзор про популярные программы по оптимизации ПК.
Выводы статьи
У программы CCleaner есть платная версия — CCleaner Professional, в которую добавлены расширенные возможности для очистки и оптимизации системы. Я сравнил программы CCleaner Professional и CCleaner, после установки модуля CCEnhancer. Оказалось, что программы обладают одинаковыми возможностями.
Таким образом, после установки CCEnhancer в CCleaner, вы бесплатно получаете версию программы, идентичную платной версии CCleaner Professional.
Дополнительный модуль CCEnhancer добавляет дополнительные возможности в программу CCleaner. После установки модуля в программу, появляется поддержка большого количества новых приложений для более углубленной очистки и оптимизации компьютера.
CCEnhancer — расширение возможностей CCleaner (видео)
