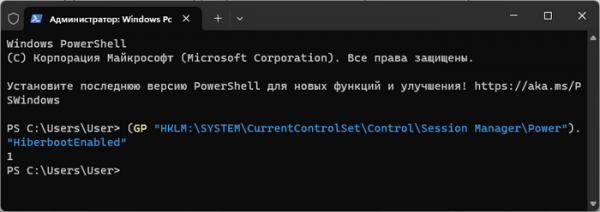Быстрый запуск Windows 11 — функция, предназначенная для быстрого старта операционной системы на компьютере. В этом режиме ПК станет загружаться быстрее, чем традиционным способом, если вы запустите свое устройство с помощью кнопки питания после его полного выключения.
Эта функция связана с питанием компьютера и режимом гибернации. Быстрый запуск (Fast Startup) сочетает в себе спящий режим и регулярное выключение устройства. При перезагрузке системы быстрый запуск не работает.
При использовании спящего режима система сохраняет текущий сеанс на жесткий диск, и это позволяет вам продолжить использовать компьютер с того места, где вы остановились после отключения питания. Вы продолжите свой сеанс с тем состоянием рабочего стола и приложений, которые были активны на тот момент времени.
При быстром запуске Windows система сохраняет в текущую учетную запись ядро, драйверы и состояние системы в файл гибернации (hiberfil.sys), а затем компьютер выключается, но без сохранения сеанса рабочего стола и запущенных программ. Операционная система быстрее загружается из-за того, что многие службы восстанавливаются из последнего сеанса.
Нужен ли быстрый запуск на Windows 11
Наряду с очевидным плюсом для экономии времени при возобновлении работы, этот режим может вызывать некоторые проблемы в работе операционной системы.
Вот основные недостатки функции «Быстрый запуск»:
- Трудности при получении обновлений Windows из-за возможных конфликтов.
- Нет доступа к устройствам с шифрованием BitLocker.
- Проблемы на системах с двойной загрузкой, поскольку вы не сможете получить доступ к диску с другой установленной ОС на данном компьютере.
- При использовании ISO-образа с загрузочного USB-накопителя нет возможности войти в загрузочное меню (Boot Menu) из-за слишком быстрого старта системы.
- Из-за этого режима на некоторых ПК не получается войти даже в BIOS или UEFI.
Обратите внимание еще на один момент: если на настольном ПК или ноутбуке используется твердотельный SSD-накопитель, на котором размещен системный раздел, то необходимость в быстром запуске отпадает, потому что система и так быстро загружается, и польза от этой функции неочевидна.
Функция быстрого запуска полезна на старых и медленных устройствах с жесткими дисками (HDD) или на гибридных системах, потому что там она ускоряет старт Windows. Вам нужно проверить использование этого режима на своем компьютере, чтобы решить подходит он или нет для вашего ноутбука или стационарного ПК.
В этом руководстве вы найдете инструкции о том, как отключить или включить быстрый запуск на компьютере с Windows 11, используя несколько разных методов.
Проверка включения функции быстрого запуска на компьютере
Обычно режим быстрого запуска включен по умолчанию в только что установленной Windows. Вы можете в случае необходимости отключить или наоборот снова включить эту функцию на компьютере.
Чтобы проверить текущее состояние выполните команду в Windows PowerShell:
- Щелкните правой кнопкой мыши по меню «Пуск».
- В контекстном меню выберите «Терминал (Администратор)».
- По умолчанию в терминале откроется PowerShell.
- Вставьте в окно оболочки команду, а затем нажмите «Enter» (эту команду можно скопировать отсюда и вставить в окно терминала):
(GP "HKLM:SYSTEMCurrentControlSetControlSession ManagerPower")."HiberbootEnabled"
Значение «1» под выполненной командой показывает, что быстрый запуск включен, а «0» — отключен.
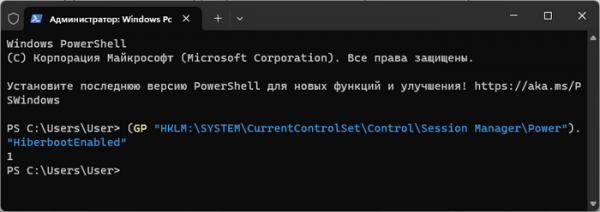
Как отключить быстрый запуск в Windows 11 — 1 способ
Сначала мы рассмотрим метод отключения быстрого запуска с помощью изменения настроек электропитания в Панели управления Windows.
Выполните эту инструкцию:
- В поле поиска Windows введите «панель управления», а затем откройте это приложение.
- В открывшемся окне программы перейдите к опции «Просмотр:» и выберите «Мелкие значки».
- В окне «Настройка параметров компьютера» щелкните по опции «Электропитание».
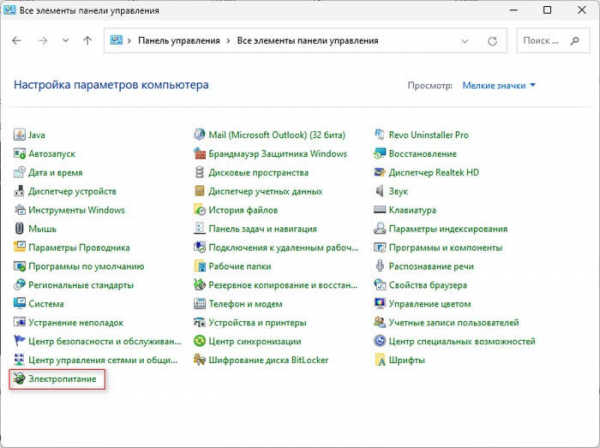
- В окне «Выбор или настройка схемы управления питанием» слева на панели нажмите «Действия кнопок питания».
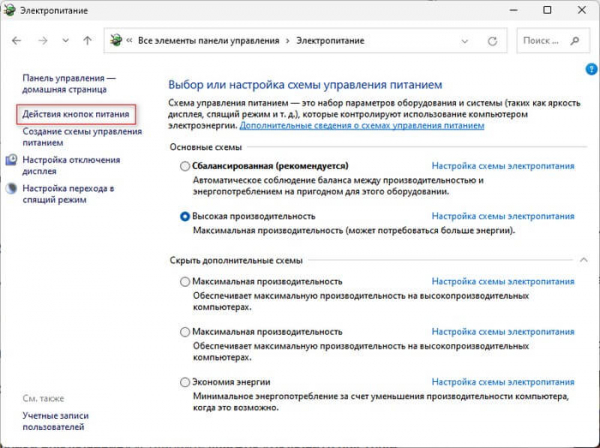
- В окне «Настройка кнопок питания и включение защиты с помощью пароля» щелкните по ссылке «Изменение параметров, которые сейчас недоступны».
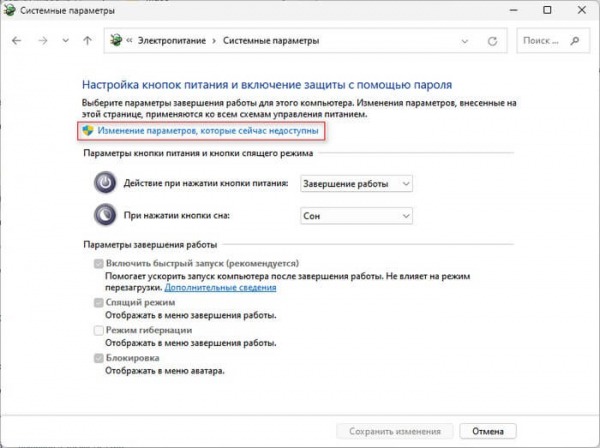
- После этого станет активным раздел «Параметры завершения работы».
- Снимите флажок в настройке «Включить быстрый запуск (рекомендуется)».
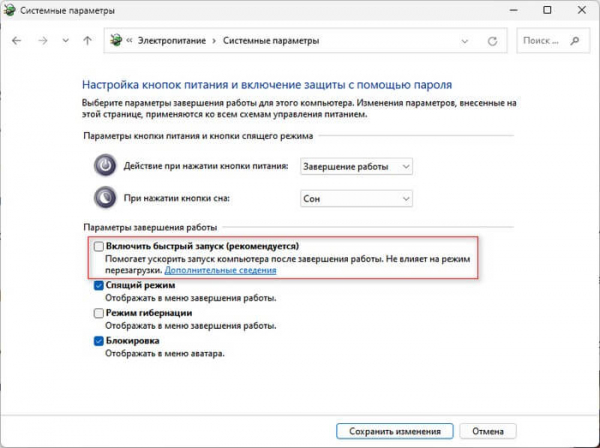
- Нажмите на кнопку «Сохранить изменения».
Отключение быстрого запуска Windows 11 — 2 способ
Вы можете выключить режим быстрого запуска с помощью инструментов командной строки Windows или PowerShell.
Пройдите шаги:
- После клика по кнопке «Пуск» щелкните в раскрывшемся меню по «Терминал (Администратор)».
- В открывшемся окне вы можете использовать Windows PowerShell (открывается по умолчанию) или командную строку (нажмите на стрелку на верхней панели, а потом в выпадающем меню выберите «Командная строка»).
- Введите предложенную команду, а потом щелкните по «Enter»:
powercfg -h off
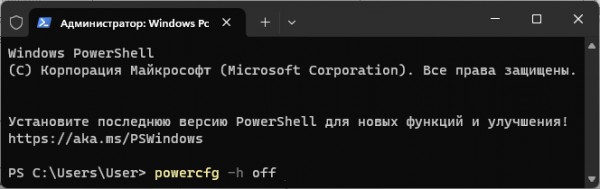
Как выключить быстрый запуск в Windows 11 — 3 способ
Этот метод предлагает отключение функции быстрого запуска с помощью внесения изменений в системный реестр Windows. Перед редактированием записей реестра создайте точку восстановления Windows.
Выполните следующие действия:
- В поисковое поле Windows введите «regedit», а затем откройте приложение.
- В окне «Редактор реестра» пройдите по пути:
HKEY_LOCAL_MACHINESYSTEMCurrentControlSetControlSession ManagerPower
- Щелкните два раза левой кнопкой мыши по параметру «HiberbootEnabled».
- В окне «Изменение параметра DWORD (32 бита)» в поле «Значение:» установите параметр «0».
- Нажмите «ОК».

- Перезагрузите компьютер.
Отключение быстрого запуска с помощью REG-файла — 4 способ
Если вы не хотите работать с редактором реестра, вы можете использовать готовый REG-файл, который нужно запустить, чтобы добиться такого же результата.
Проделайте следующее:
- Скачайте по ссылке из облачного хранилища архив с файлами реестра.
- Распакуйте ZIP-архив на компьютере.
- Дважды щелкните по файлу «Disable_fast-startup.reg», чтобы внести изменения в реестр.
- Подтвердите свои действия в окнах с предупреждениями.
- Перезагрузите систему.
Как отключить быстрый запуск в редакторе групповой политики — 5 способ
Вы можете использовать групповые политики для включения или отключения функции быстрого запуска на вашем компьютере. Обратите внимание, что редактор групповой политики доступен в выпусках операционной системы Windows Профессиональной, Корпоративной и для образовательных учреждений.
Пользователям домашних версий Windows это средство недоступно, хотя при желании есть способ обойти это ограничение.
Сделайте следующее:
- Нажмите на клавиши «Win» + «R», чтобы открыть диалоговое окно «Выполнить».
- В поле «Открыть:» введите «gpedit.msc», а потом нажмите «ОК», чтобы открыть редактор групповой политики.
- В окне «Редактор локальной групповой политики» перейдите в следующую папку:
Конфигурация компьютера ➜ Административные шаблоны ➜ Система ➜ Завершение работы
- Щелкните два раза по параметру политики «Требовать использования быстрого запуска».
- В открывшемся окне установите параметр «Отключено».
- Нажмите на кнопки «Применить» и «ОК».
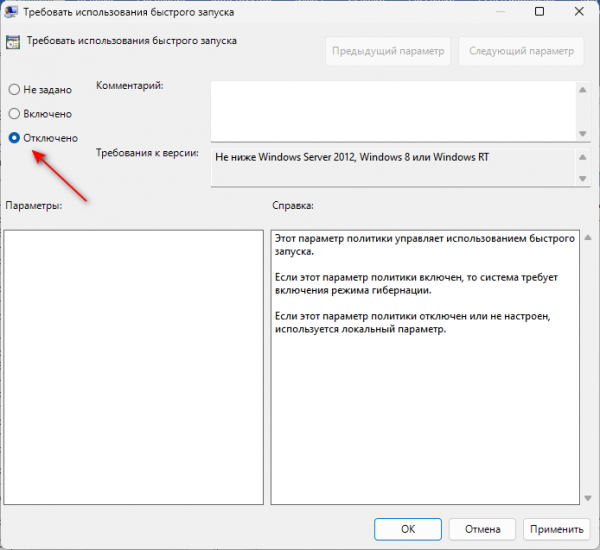
Как включить быстрый запуск Windows 11
Если вы ранее отключали эту функцию, возможно вам снова потребуется включить вручную быстрый запуск на компьютере. Вам необходимо проделать похожие действия, уже описанные в этой статье, изменяя параметры текущих настроек на другие.
1 способ:
- В настройках электропитания Панели управления щелкните по параметру «Действия кнопок питания», расположенному на левой боковой панели.
- В открывшемся окне «Настройка кнопок питания и включение защиты с помощью пароля» нажмите на опцию «Изменение параметров, которые сейчас недоступны».
- Поставьте галку в опции «Включить быстрый запуск (рекомендуется)» в разделе «Параметры завершения работы».
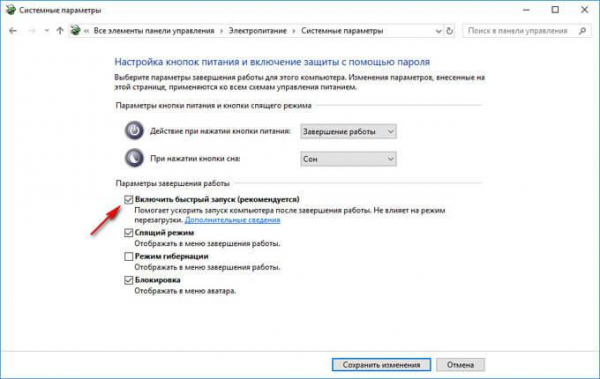
- Щелкните по кнопке «Сохранить изменения».
2 способ:
- Откройте редактор реестра на компьютере.
- В окне «Редактор реестра» перейдите к разделу:
HKEY_LOCAL_MACHINESYSTEMCurrentControlSetControlSession ManagerPower
- Щелкните правой кнопкой мыши по параметру «HiberbootEnabled», а в контекстном меню выберите «Изменить…».
- В окне «Изменение параметра DWORD (32 бита)» в поле «Значение:» установите параметр «1».
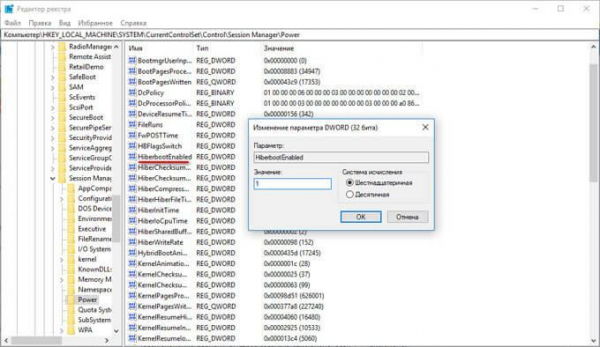
- Щелкните по «ОК».
- Перезапустите ПК.
3 способ:
- Используйте готовый REG-файл из архива, ссылка на который есть выше в этой статье.
- Запустите файл «Enable_fast-startup.reg» для внесения изменений в реестр Windows.
- В окнах с предупреждениями согласитесь со слиянием содержимого в реестре ОС.
- Выполните перезагрузку компьютера.
4 способ:
- В окне редактора локальной групповой политики пройдите по пути:
Конфигурация компьютера ➜ Административные шаблоны ➜ Система ➜ Завершение работы
- Щелкните правой кнопкой мыши по параметру «Требовать использования быстрого запуска», а в открывшемся меню выберите «Изменить».
- В окне «Требовать использования быстрого запуска» активируйте параметр «Включено».
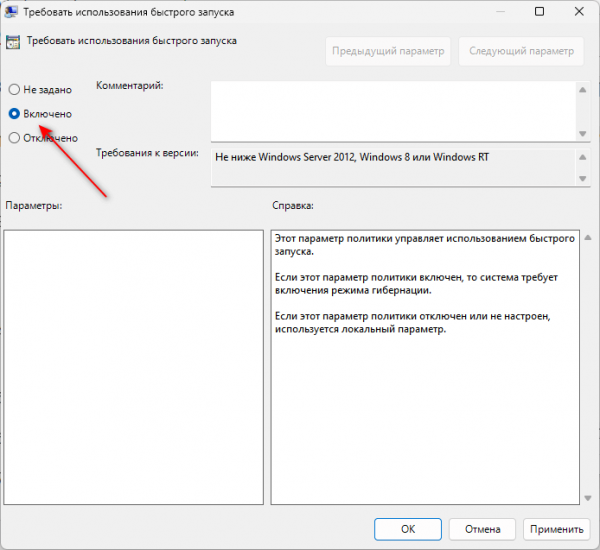
- Нажмите «Применить» и «ОК».
Выводы статьи
В операционной системе Windows 11 имеется функция быстрого запуска, помогающая ускорять запуск компьютера. Этот режим работает после отключения питания ПК и повторного включения устройства. В зависимости от возможностей и сценариев использования своего компьютера, пользователь может включить быстрый запуск или отключить эту функцию с помощью разных способов.
Быстрый запуск Windows 11 (видео)