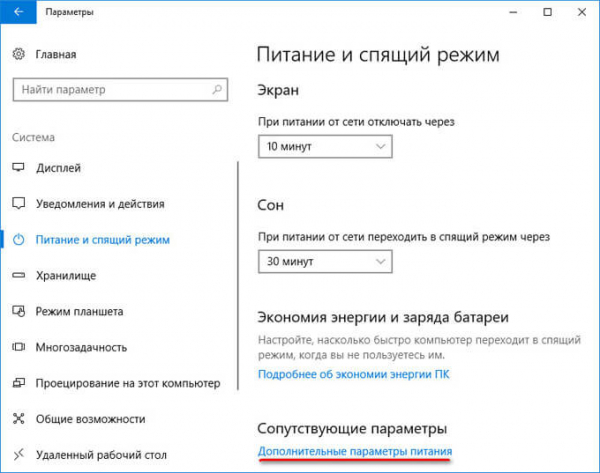Быстрый запуск Windows — специальный режим запуска операционной системы, позволяющий быстрее загрузить систему, чем при обычном запуске. Данная функция встроена в операционную систему Windows 10, она может быть включена или отключена на компьютере.
Для многих пользователей важно, чтобы как можно скорее загрузилась система, открылся Рабочий стол для начала работы на компьютере. Необходимо ускорить запуск компьютера. Решить проблему можно с помощью быстрой загрузки Windows.
В Windows имеются различные технологии для выхода из отключенного состояния компьютера: режимы сна, гибернации, быстрого запуска. Способы отличаются по реализации друг от друга, пользователь самостоятельно выбирает наиболее подходящий для себя режим отключения и запуска компьютера.
Быстрый запуск работает только после физического отключения компьютера. Иными словами, режим быстрого запуска не работает при уходе ПК в сон или гибернацию, компьютер должен быть полностью выключен. Быстрый запуск не работает при перезагрузке операционной системы.
Быстрая загрузка Windows 10 использует технологию гибернации, но отличается по реализации от самой гибернации.
При гибернации, на компьютере загружается операционная система и все запущенные приложения, которые работали на момент выхода устройства в режим гибернации. При быстром запуске, загружается только операционная система, а необходимые программы пользователь запустит самостоятельно после старта Windows.
В данной инструкции мы рассмотрим быстрый запуск Windows 10: включение данного режима на компьютере (2 способа), и отключение быстрого запуска Windows 10 тремя разными способами.
Как включить быстрый запуск Windows 10 — 1 способ
Для включения быстрого запуска в Windows 10 необходимо, чтобы на компьютере была включена гибернация, или в противном случае данная функция работать не будет. В настройках операционной системы не будет соответствующего пункта для включения режима быстрого запуска.
Включение гибернации в Windows:
- Запустите командную строку от имени администратора одним из удобных способов.
- Введите в окно интерпретатора командной строки команду, а затем нажмите на клавишу «Enter»:
powercfg /h on
Включение быстрого запуска в настройках операционной системы Windows:
- Войдите в меню «Пуск», запустите приложение «Параметры».
- Откройте раздел «Система», войдите в параметры «Питание и спящий режим», в опции «Сопутствующие параметры» нажмите на ссылку «Дополнительные параметры питания».
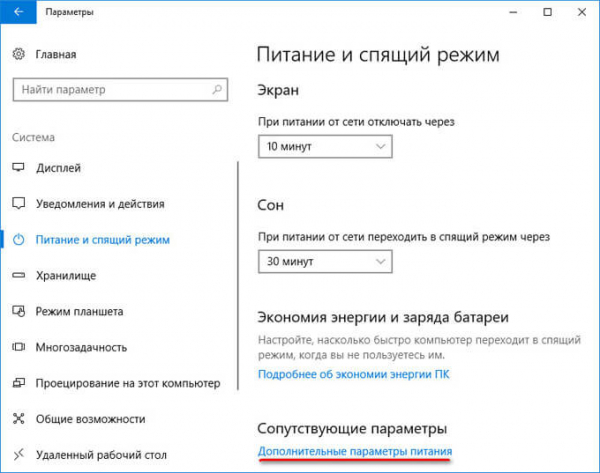
- В окне «Электропитание», в левой колонке нажмите на «Действие кнопки питания».
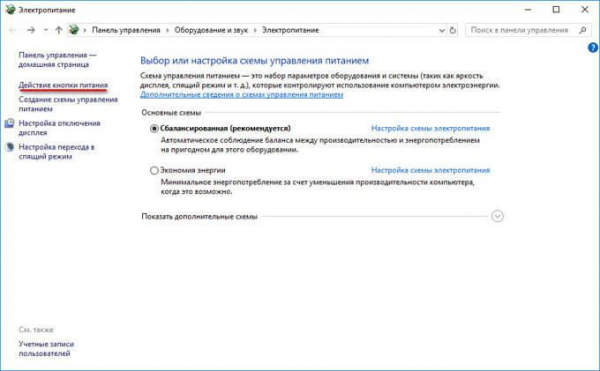
- В окне «Системные параметры» нажмите на «Изменение системных параметров, которые сейчас недоступны».
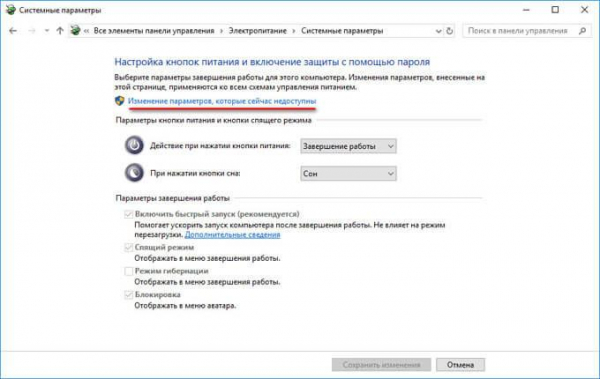
- После этого, в окне отобразятся настройки режима «Параметры завершения работы». Поставьте галку напротив пункта «Включить быстрый запуск (рекомендуется)», а затем нажмите на кнопку «Сохранить изменения».

Включение быстрого запуска Windows 10 — 2 способ
Функцию быстрого запуска Windows 10 можно включить с помощью Редактора реестра.
Проделайте следующее:
- Запустите Редактор реестра, например, введите в поле «Поиск в Windows» выражение «regedit» (без кавычек), а потом откройте системный инструмент на компьютере.
- В окне «Редактор реестра» пройдите по пути:
HKEY_LOCAL_MACHINESYSTEMCurrentControlSetControlSession ManagerPower
- Щелкните правой кнопкой мыши по значению «HiberbootEnabled», выберите «Изменить…».
- В окне «Изменение параметра DWORD (32 бита), в поле «Значение» поставьте значение «1» (без кавычек), а затем нажмите на кнопку «ОК».
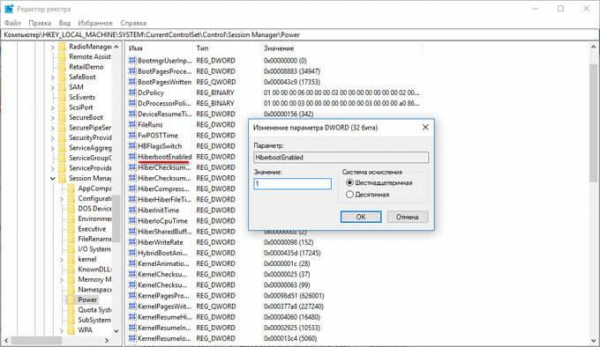
- Перезагрузите компьютер, чтобы применить изменения.
Как отключить быстрый запуск Windows 10 — 1 способ
Для отключения быстрого запуска в Windows можно воспользоваться выключением гибернации на компьютере. После отключения режима гибернации, функция быстрого запуска перестанет работать.
Выполните следующие действия:
- Запустите командную строку от имени администратора, а затем выполните команду:
powercfg -h off
- Закройте окно интерпретатора командной строки. а затем перезагрузите ПК.
Отключение быстрого запуска Windows 10 — 2 способ
Простой способ отключения быстрого запуска: отключение режима в настройках параметров завершения работы.
Пройдите шаги:
- Из меню «Пуск» запустите «Параметры».
- Войдите в раздел «Система», пройдите последовательно по пути: «Питание и спящий режим» =>«Сопутствующие параметры» => «Дополнительные параметры питания».
- В настройках «Выбор или настройка схемы управления питанием» нажмите на «Действие кнопки питания».
- В параметрах «Настройка кнопок питания и включение защиты с помощью пароля» нажмите на опцию «Изменение параметров, которые сейчас недоступны».
- Снимите флажок с параметра «Включить быстрый запуск (рекомендуется)», а затем изменения.
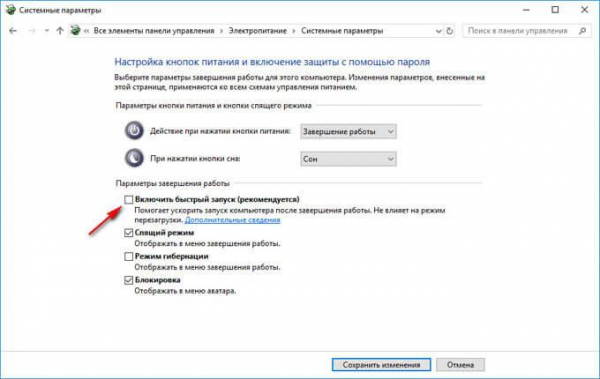
Выключение быстрого запуска Windows 10 в Редакторе реестра — 3 способ
С помощью Редактора реестра можно отключить быстрый запуск Windows. Выполните следующие действия:
- После запуска Редактора реестра, пройдите по пути:
HKEY_LOCAL_MACHINESYSTEMCurrentControlSetControlSession ManagerPower
- Кликните два раза левой кнопкой мыши по параметру «HiberbootEnabled».
- В окне «Изменение параметра DWORD (32 бита) введите значение «0» (без кавычек), нажмите на кнопку «ОК».

- Перезагрузите систему.
Выводы статьи
В Windows 10 имеется режим быстрого запуска, с помощью которого компьютер загружается быстрее, чем обычно. Быструю загрузку можно включить в параметрах операционной системы несколькими методами, или, наоборот, отключить быстрый запуск на компьютере разными способами.