Некоторым пользователям может понадобится будильник на компьютер, если нет возможности использовать другое средство для пробуждения от сна, например, часы или мобильный телефон. Будильник на ноутбуке или стационарном ПК поможет вовремя проснуться в определенное время, или напомнить о другом времени, когда необходимо выполнить важную задачу.
В этом случае, задача вовремя проснуться решается помощью программного обеспечения, установленного на устройстве. В заданное время ПО подаст звуковой сигнал, который разбудит пользователя.
Будильник на компьютер Windows можно установить с помощью встроенного средства системы, стандартного приложения или сторонних программ. В этой статье вы найдете инструкции о нескольких способах решения этой задачи, работающих в разных версиях операционной системы: Windows 10, Windows 8.1, Windows 8, Windows 7.
В первом случае вам помогут стандартные средства системы, при втором варианте потребуется скачать будильник на компьютер, чтобы установить соответствующую программу.
В обоих случаях не забудьте проверить уровень громкости на компьютере, перед тем как использовать будильник.
Как поставить будильник на компьютере Windows 10
Сначала посмотрим, как установить будильник на компьютер Windows 10. В операционной системе Windows 10 имеется встроенное приложение «Будильники и часы», которым можно воспользоваться без помощи других средств.
Приложение по умолчанию встроено в ОС Windows 10, оно находится в меню кнопки «Пуск». Если программа ранее была удалена из операционной системы, приложение можно снова установить на компьютер из Магазина Microsoft Store (Windows Store).
Стандартное приложение «Будильники и часы» предназначено для работы с таймерами, секундомерами, будильниками и часами. Работа приложения зависит от настроек электропитания устройства.
Обратите внимание на то, что стандартный будильник на ноутбуке Windows 10 будет работать в режимах «Сон» или «Гибернация» если на компьютере имеется поддержка технология InstantGo. Приложения продолжают работать в режиме сна, и выдают уведомления, в нашем случае, запускают мелодию будильника. Функция InstantGo поддерживается на новых ноутбуках, поэтому будильник в стандартном приложении, работающий в спящем режиме компьютера доступен не на всех устройствах.
В других случаях, на ноутбуке или стационарном ПК будильник будет работать в только режиме бодрствования. Компьютер все время должен быть подключен к электрической сети, а режим сна должен быть отключен в настройках электропитания.
При этом варианте конфигурации компьютера, в окне приложения «Будильники и часы» отображается сообщение «Уведомления появляются, только когда ПК работает в режиме бодрствования». Это означает, что на данном устройстве нет поддержки функции InstantGo, а компьютер для возможности работы будильника должен всегда быть подключен к питающей сети.

Если на ПК проводилась оптимизация Windows 10 для ускорения работы системы, посмотрите настройки своего устройства. Возможно, в параметрах ОС были отключены некоторые функции, необходимые для работы будильника.
В приложении «Параметры» проверьте следующие настройки:
- В разделе «Система», во вкладке «Уведомления и действия», в параметре «Уведомления» должны быть включены пункты: «Получать уведомления от приложений и других пользователей» и «Разрешить воспроизведение звуков уведомлениями».
- В разделе «Конфиденциальность», во вкладке «Фоновые приложения» включите параметр «Разрешить приложениям работать в фоновом режиме», в опции «Выберите, какие приложения могут работать в фоновом режиме» перейдите к приложению «Будильники и часы», а затем передвиньте переключатель в положение «Включено».
Чтобы настроить будильник на ноутбуке Windows или стационарном ПК выполните следующие действия:
- Запустите приложение «Будильники и часы» на компьютере.
- В окне программы откроется вкладка «Будильник», в которой по умолчанию выставлено время: «7:00».
- Щелкните левой кнопкой мыши по установленному времени.
- В окне «Изменить будильник» подберите подходящее время в часах и минутах.
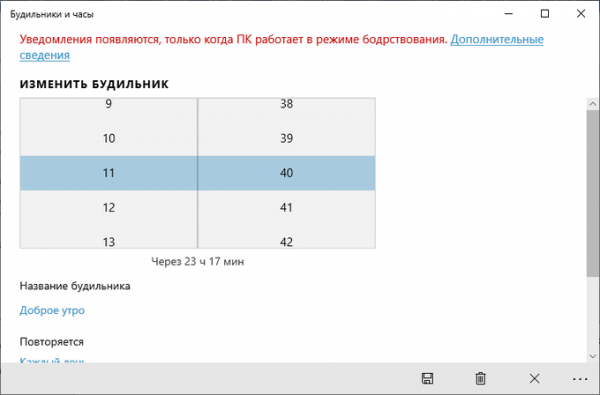
- Если нужно измените название будильника.
- В опции «Повторяется» выберите время: «Каждый день» (по умолчанию), или другие подходящие дни недели для работы аудио сигнала.
- В параметре «Звук» доступны следующие мелодии для звонка:
- Звук часов.
- Ксилофон.
- Аккорды.
- Стук.
- Звон.
- Переход.
- Нисходящий.
- Удар.
- Эхо.
- Восходящий.
- В пункте настроек «Отложить» можно настроить время запуска будильника попозже:
- Выключено.
- 5 минут.
- 10 минут.
- 20 минут.
- 30 минут.
- Час.
- Нажмите на кнопку «Сохранить», расположенную на нижней панели, чтобы зафиксировать ваши настройки.
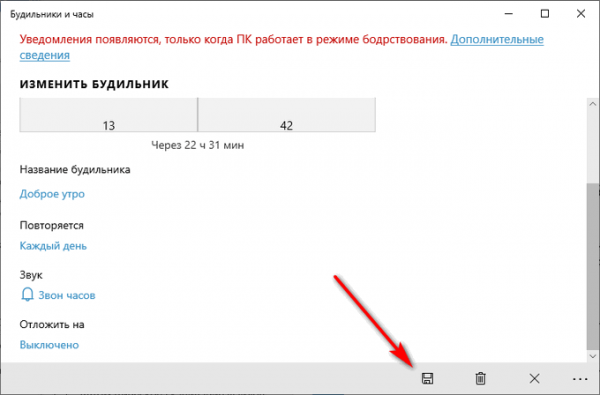
- Включите будильник в окне приложения.
После запуска мелодии звонка, в области уведомлений появится окно приложения.
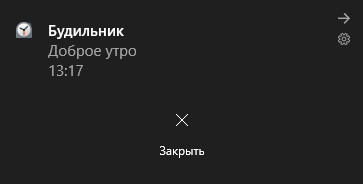
Здесь можно закрыть программу, или нажать на кнопку в правом верхнем углу, где нужно выбрать одну из опций: «Перейти к параметрам уведомления» или «Отключить все уведомления для Будильники и часы».
В приложении «Параметры», в окне «Будильники и часы» можно настроить появление окна уведомления, приоритет и другие опции.
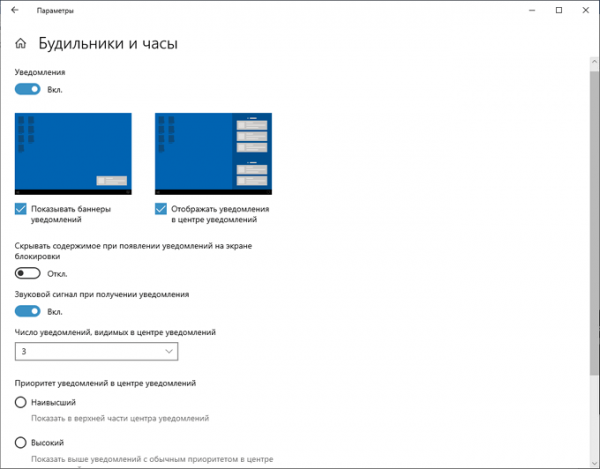
Если этот будильник не нужен, его можно удалить (кнопка с изображением корзины), отменить выбранное действие (кнопка с крестиком), узнать подробности о приложении (кнопка с тремя точками).
В приложении «Будильники и часы» можно создать несколько будильников со своими заданными параметрами.
Как поставить будильник на компьютере Windows с помощью Планировщика заданий
Что делать тем, кому нужен будильник на компьютер Windows 7 или Windows 8 (в Windows 8.1 имеется приложение «Будильник»), и не хочет устанавливать на ПК сторонние программы? В этом случае, можно воспользоваться помощью встроенного системного инструмента.
Планировщик заданий Windows — средство для настройки и планирования автоматических задач на компьютере. Мы создадим задачу в Планировщике заданий, с помощью которого запустится аудио файл с мелодией сигнала.
Если у вас возникает вопрос о том, как поставить будильник на ноутбуке или на компьютере, вы можете воспользоваться этим способом. Данный метод одинаково работает в разных версиях операционной системы: Windows 10, Windows 8.1, Windows 8, Windows 7.
Выполните следующие действия:
- Запустите Планировщик заданий на компьютере.
- В окне планировщика заданий, в правой колонке «Действия» нажмите на пункт «Создать простую задачу…».
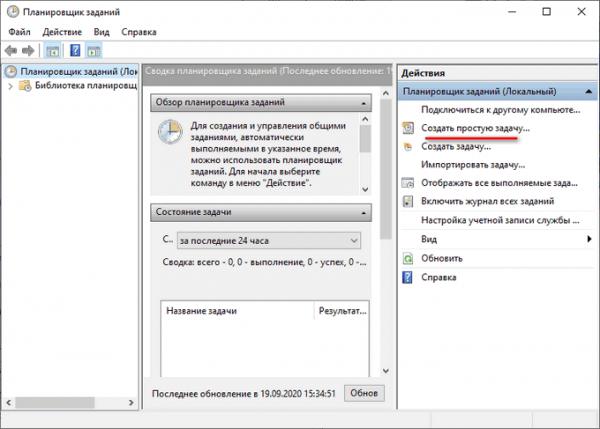
- В окне мастера создания простой задачи укажите любое имя для задачи: «Будильник», «Alarm Clock» или т. п. В поле «Описание» можно ничего не вносить, если название задачи вам предельно понятно, и нет необходимости в дополнительных сведениях.
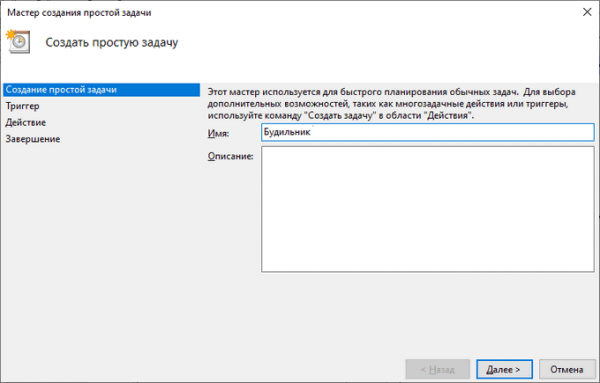
- В окне «Триггер задачи» выберите подходящую периодичность.
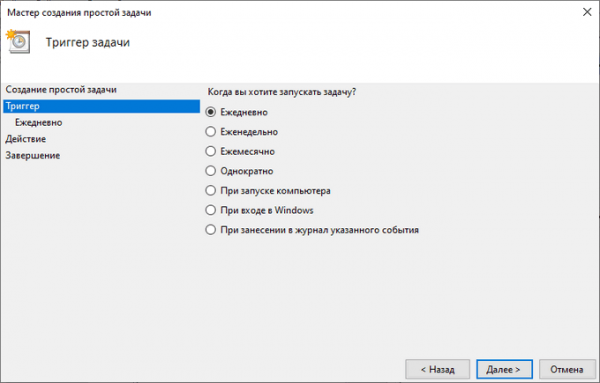
- В следующем окне настройте время выполнения задания.
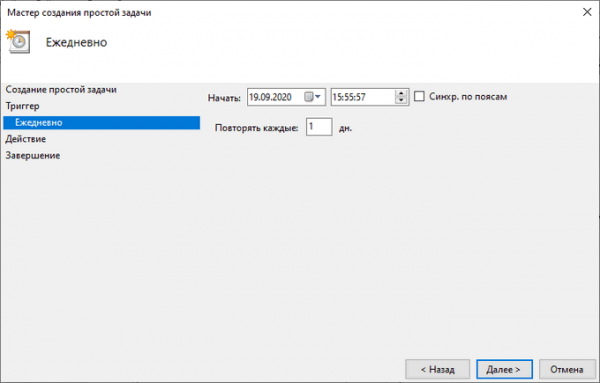
- В окне «Действие» активируйте настройку «Запустить программу».
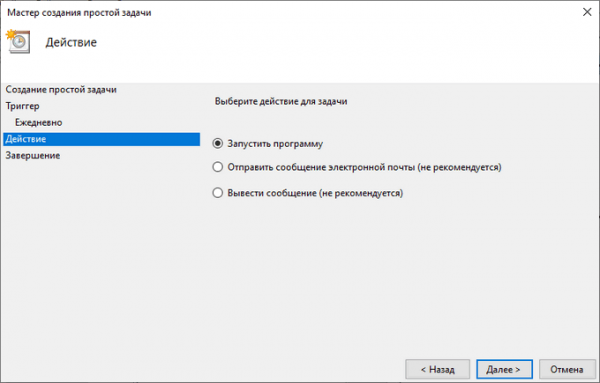
- В окне Запуск программы» необходимо заполнить поля:
- В поле «Программа или сценарий:» укажите полный путь до исполняемого файла приложения, которое будет воспроизводить аудио файл. Для этого используйте кнопку «Обзор…».
- В поле «Добавить аргументы (необязательно):» введите путь до аудио файла, например, в формате MP3 на вашем компьютере. Если путь к файлу содержит проблемы, он должен быть заключен в кавычки.
Эти параметры необходимы для того, чтобы выбрать программу для воспроизведения мелодии будильника и нужный аудио файл.
Ниже указаны пути расположения исполняемых файлов некоторых популярных программ: Проигрыватель Windows Media (Windows Media Player), Media Player Classic Home Cinema, VLC media player.
"C:Program Files (x86)Windows Media Playerwmplayer.exe" "C:Program Files (x86)K-Lite Codec PackMPC-HC64mp-hc64.exe" "C:Program FilesVideoLANVLCvlc.exe"
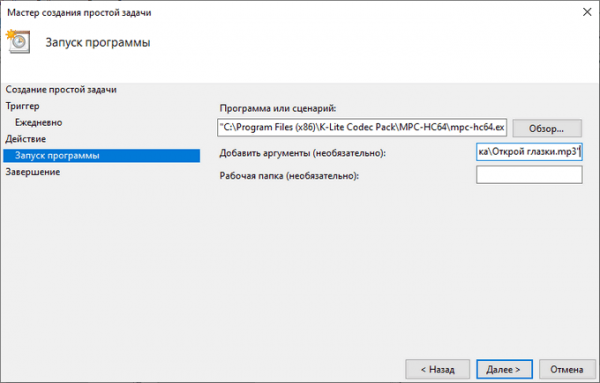
- В окне «Сводка» поставьте флажок в пункт «Открыть окно “Свойства” для этой задачи после нажатия кнопки “Готово”», а затем нажмите на «Готово».
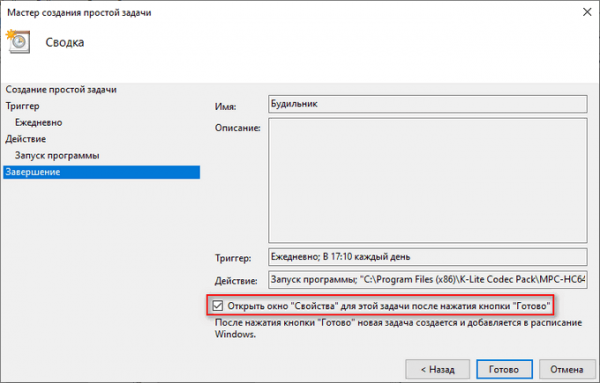
- В свойствах задачи, во вкладке «Общие», в разделе «Параметры безопасности» поставьте галку в пункте «Выполнить с наивысшими правами».
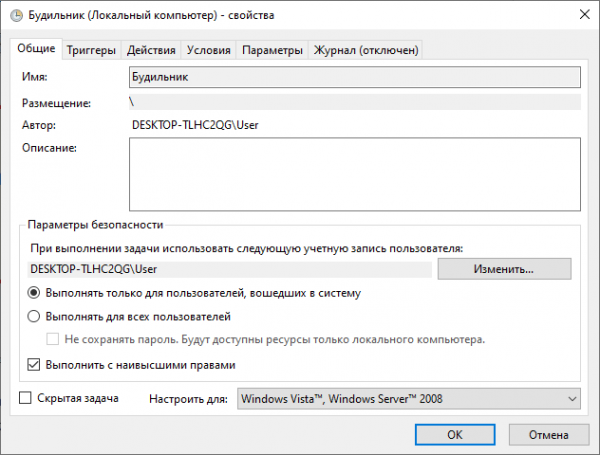
- Во вкладке «Условия» поставьте флажок в пункт «Пробуждать компьютер для выполнения задачи».
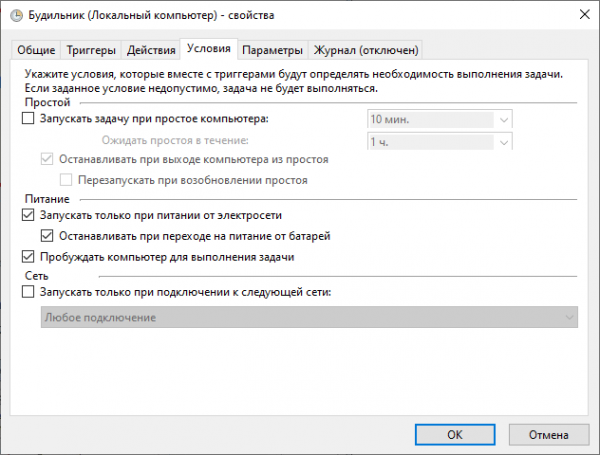
- Нажмите на кнопку «ОК» для применения изменений.
Для проверки работы задания можно сначала указать другое время, чтобы узнать результат.
По умолчанию, медиа плеер полностью воспроизводит мелодию будильника, а затем сигнал прекращается. Чтобы зациклить проигрывание звука, например, когда у вас глубокий сон, заранее в настройках мультимедиа плеера выберите параметры для бесконечного воспроизведения файла. Звук будет слышен пока пользователь самостоятельно не закроет окно программы.
- Экранная лупа в Windows 10
- Sticky Notes для Windows — заметки на Рабочий стол
Чтобы изменить параметры запуска будильника откройте вкладки «Условия» и «Триггеры», для изменения настроек времени запуска или выбора другой программы.
Если у вас появится вопрос о том, как отключить будильник на компьютере, выполните следующие действия:
- В окне Планировщик заданий» нажмите на папку «Библиотека планировщика заданий», выделите задачу, предназначенную для запуска будильника, в правой колонке «Действия», в разделе «выбранный элемент» нажмите на кнопку «Удалить».

- Подтвердите это действие.
Free Alarm Clock — бесплатный будильник на компьютер
Можно поставить будильник на ноутбуке с помощью стороннего софта. Например, бесплатная программа Free Alarm Clock выполняет функции будильника на ПК.
Скачать программу Free Alarm Clock можно с сайта разработчика по ссылке: https://freealarmclocksoftware.com/ru/. Для загрузки доступны обычная установочная версия и переносная (portable) версии приложения.
Программа Free Alarm Clock обладает следующими функциональными возможностями:
- Автозагрузка вместе с Windows.
- Воспроизведение звука в форматах: MP3, MP2, OGG, WAV, WMA, M3U, FLAC, AIF, AIFF, AIFC, AFC.
- Автоматическое увеличение громкости в случае необходимости.
- Вывод ПК из спящего режима.
- Повторение действий с заданным интервалом.
- Отображение сообщений на панели задач.
- Создание нескольких будильников.
Если крышка ноутбука закрыта, приложение Free Alarm Clock не сможет разбудить компьютер из спящего режима.
Использование Free Alarm Clock:
- Запустите программу на компьютере.
- В главном окне указано время по умолчанию.
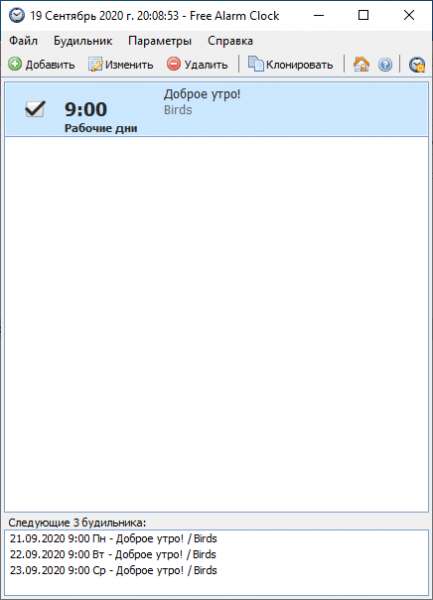
- Нажмите на кнопку «Изменить», чтобы задать нужные параметры:
- Время запуска будильника.
- Повтор работы в дни недели.
- Надпись в окне будильника.
- Выбор встроенного звука или аудио файла с компьютера.
- Другие опции включены по умолчанию.
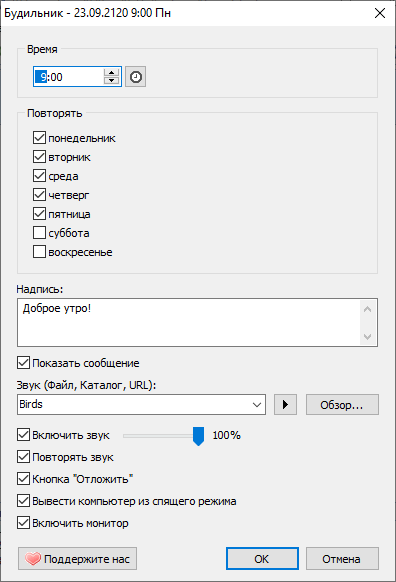
- В выбранное время из динамика ПК начнет транслироваться звуковой сигнал, а на экране появится окно будильника Free Alarm Clock.

Имеются другие подобные программы, которые можно использовать в качестве будильника на ПК.
Выводы статьи
Некоторым пользователям нужно узнать, как включить будильник на компьютере, чтобы проснуться вовремя в заданное время. Для решения этой задачи можно воспользоваться помощью встроенных компонентов операционной системы Windows, или решить проблему при помощи стороннего программного обеспечения. В результате, на компьютере будет запущено приложение, воспроизводящее звонок будильника.
Будильник на компьютере Windows (видео)
