Программа Ashampoo Snap 10 служит для создания снимков экрана и записи видео с экрана монитора. В программу Ashampoo Snap встроены дополнительные инструменты для редактирования изображений и видео.
Снимки экрана необходимы для того, чтобы поделиться с другими пользователями в интернете для решения проблем, или для объяснения ситуации. Наглядное изображение сэкономит много времени, так как удаленному собеседнику не всегда понятны объяснения другого пользователя.
Во многих случаях, захват экрана для создания скриншотов (снимков экрана) имеет смысл делать с помощью специализированных программ, которые обладают расширенными возможностями по сравнению со штатным инструментом Ножницы, встроенным в операционную систему Windows.
Программа Ashampoo Snap — мощный инструмент для захвата экрана, одно из таких приложений.
Основные возможности программы Ashampoo Snap 10:
- создание скриншотов всего экрана, или снимков отдельных участков экрана;
- возможность создания скриншота размером до 1 пикселя;
- создание скриншотов и запись видео с разрешением в 4K;
- экспорт объектов в Photoshop;
- сохранение URL адреса изображения графически или в метаданных;
- графический редактор для редактирования изображений с добавлением эффектов;
- запись видео с экрана;
- запись видео по таймеру, с эффектами, с паузой;
- нарезка видео;
- объединение видео, создание отдельных эпизодов;
- захват полноэкранных игр без потери качества;
- запись с веб-камеры;
- запись звука;
- захват нескольких окон, меню, веб-сайтов;
- оптическое распознавание текста (OCR) с изображений, веб-сайтов, сканированных документов;
- интеграция с облачными сервисами;
- добавление водяного знака.
Программа Ashampoo Snap 10 работает на русском языке в операционной системе Windows. Скачать Ashampoo Snap 10 (программа платная) можно с официального сайта производителя, немецкой компании Ashampoo.
Ashampoo Snap 10 скачать
После загрузки, установите Ashampoo Snap 10 на компьютер.
Интерфейс в Ashampoo Snap 10
После запуска Ashampoo Snap 10, в верхней части экрана монитора появится тонкая полоса синего цвета, при наведении на которую откроется панель программы, предназначенная для выполнения необходимых операций, отсюда можно войти в настройки приложения.
При подведении курсора мыши к определенному значку, расположенному на панели, появится подсказка, объясняющая предназначение данного значка.

Запустить выполнение нужных действий в Ashampoo Snap 10 можно из области уведомлений (трея). После клика по значку приложения, откроется контекстное меню, в котором следует выбрать необходимый параметр.
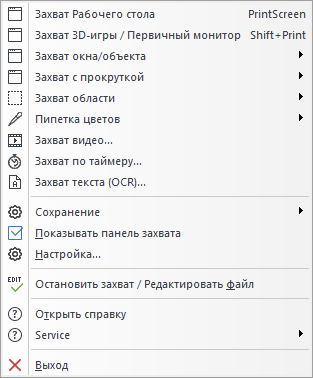
Для создания снимка экрана в программе присутствуют разные варианты выполнения захвата: захват окна/объекта, захват с прокруткой, захват области, захват видео, захват по таймеру, захват текста и т. п.
Вам также может быть интересно:
- ABBYY Screenshot Reader — снимки экрана и распознавание текста
- Лучшие бесплатные просмотрщики изображений — 5 программ
- Ashampoo Slideshow Studio HD 4 для создания слайд-шоу
Редактор в Ashampoo Snap 10
После создания снимка, в данном случае моего сайта, скриншот отроется в графическом редакторе. По краям редактора, расположены панели инструментов для выполнения необходимых операций: для добавления в изображение различных эффектов, фигур, стрелок, надписей и т. д., редактирования изображения, для выполнения со снимком определенных действий.
Сверху находится «Панель изображения», которая содержит много разных функций, которые пригодятся для редактирования захваченного объекта.
Справа расположена «Панель действий», в которой пользователь решает, что делать с захватом: отправить на печать, копировать в буфер обмена, отправить по электронной почте, копировать в облачное хранилище (Dropbox, Microsoft OneDrive, Google Drive), или в хранилище Ashampoo Webspace. В Ashampoo Webspace снимок сохраняется определенное время, отсюда можно скопировать ссылку на картинку для передачи другим пользователям в интернете.
Слева находится «Панель инструментов», с помощью которых можно обработать захваченный объект. Здесь есть инструменты для рисования и добавления в снимок необходимых элементов: ластик, пипетка, штамп, текст, заметка, подсказка, подсветка для выделения зон и т. д.
В правом нижнем углу расположены кнопки управления для перемещения изображения в пространстве внутри окна редактора (вверх, вниз, вправо, влево).
Перед сохранением, оптимизируйте картинку в редакторе с помощью соответствующих инструментов. Изображения сохраняются на компьютер в одном из поддерживаемых форматов:
- PNG, JPG, BMP, JXR, PSD, WEBP.
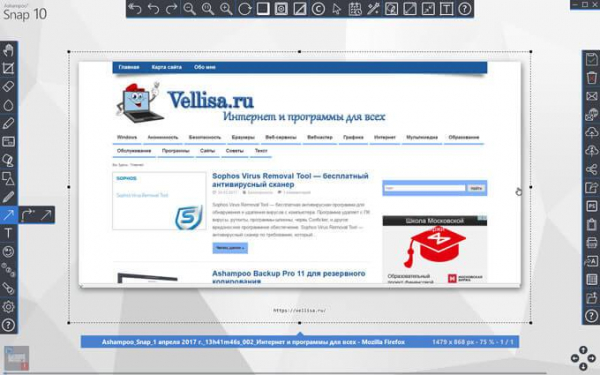
Захват видео в Ashampoo Snap 10
В программе Ashampoo Snap 10 присутствует функция захват видео Рабочего стола или определенной области экрана, поддерживается захват видео с веб-камеры.
В окне «Захват видео…» потребуется выбрать, что захватывать: «Одно окно», «Рабочий стол (все мониторы)», «Первичный монитор», «Прямоугольную область», «Указанная область», «Веб-камера», выполнить настройки параметров захвата видео, включить/отключить запись микрофона, метод кодирования.
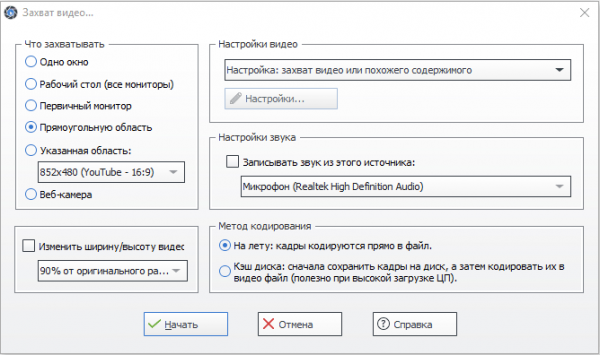
Далее откроется панель захвата видео, на которой нужно нажать на кнопку «Начать захват» для старта записи видео с экрана монитора. Здесь еще можно настроить дополнительные параметры записи экрана.

После завершения записи видео экрана, записанное видео откроется в редакторе.
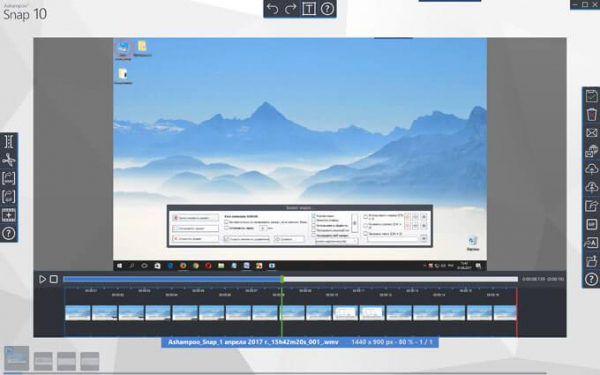
В программе Ashampoo Snap 10 можно нарезать видео, удалить ненужные части из видео ролика, присоединить другое видео, экспортировать видео в форматах WMV и GIF.
Захват текста в Ashampoo Snap 10
Программа Ashampoo Snap 10 имеет встроенный инструмент OCR (оптическое распознавание текста), который позволяет распознать текст на изображениях, в документах, на веб-сайтах.
Выберите «Захват текста (OCR)», затем выберите распознаваемый язык (русский язык поддерживается). Далее выделите область с текстом, которую необходимо распознать.
Захваченный текст можно открыть в программе Ashampoo Snap для редактирования, или открыть в текстовом редакторе, в котором можно исправить ошибки, а затем использовать извлеченный текст по своему усмотрению.
Выводы статьи
Программа Ashampoo Snap 10 — мощная программа для создания скриншотов и записи видео экрана. В программу встроен графический редактор, имеются инструменты для рисования и добавления объектов в захваченные снимки, встроена функция оптического распознавания текста.
