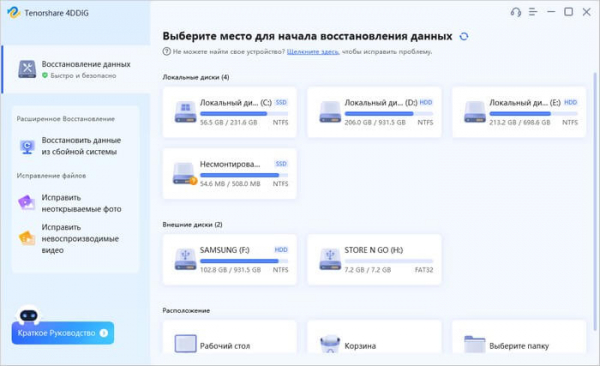Во время работы на компьютере случаются неприятные ситуации, связанные с потерей важных данных, которые необходимы пользователю. Для решения этой проблемы потребуется помощь специализированного программного обеспечения, предназначенного для восстановления утраченных файлов.
Программа 4DDiG Data Recovery служит для восстановления потерянной информации на компьютерах в операционных системах Windows и macOS. С помощью этого мощного инструмента вы можете восстановить потерянные данные, которых вы лишились по тем или иным причинам.
Ваша информация может быть удалена или повреждена, и вы больше не сможете работать с необходимыми файлами, пока не используете приложение «4DDiG Восстановление данных» (так переводиться на русский название программы 4DDiG Data Recovery) для исправления этой ситуации.
Потеря или несохранение данных на компьютере может произойти в любой момент в следующих случаях:
- Случайное удаление в результате ошибки пользователя.
- Воздействие вирусов.
- Внезапного отключения питания компьютера.
- Из-за повреждения диска.
- Неполадок и сбоев в работе операционной системы или другого программного обеспечения.
- Случайного форматирования раздела с данными или потери раздела на диске ПК.
- Непредвиденного повреждения файла.
- В случае выхода из строя компьютера или внешнего подключаемого устройства.
К сожалению, не на всех ПК используется функция резервного копирования, поэтому в подобной ситуации может оказаться любой пользователь. Независимо от причины, потерянные данные необходимо восстановить.
В этой ситуации нам поможет 4DDiG — программное обеспечение для восстановления потерянной информации, один из лучших инструментов, который с высокой вероятностью поможет восстановить потерянные файлы.
Основные возможности 4DDiG Data Recovery
Tenorshare 4DDiG Data Recovery можно использовать в различных ситуациях при потере данных на компьютере.
Программа 4DDiG Data Recovery имеет следующие основные возможности:
- восстановление случайно удаленных данных;
- восстановление файлов с отформатированного раздела;
- восстановление с удаленных разделов;
- извлечение потерянной информации с внешних устройств;
- сохранение данных с неисправного компьютера;
- восстановление файлов с устройств, имеющих файловую систему RAW;
- поддержка более 1000 форматов файлов: изображений, видео, аудио, офисных документов, электронной почты, архивов, и файлов некоторых других типов;
- расширенная фильтрация для экономии времени: выбор места и типа файла, которые вам нужны, без сканирования и восстановления остальных данных;
- высокий процент успешных операций по восстановлению.
Работа программы Tenorshare 4DDiG поддерживается:
- на компьютерах с операционными системами Windows 11, Windows 10, Windows1, Windows 8, Windows 7.
- с файловыми системами: NTFS, FAT32, FAT16, exFAT, NFS+, APFS.
- с картами памяти (SD, TF);
- с оптическими CD/DVD-дисками;
- на внутренних (HDD, SSD) и внешних жестких дисках;
- с цифровыми камерами, USB-накопителями, видеорегистраторами и другими типами носителей информации.
Вы можете скачать 4DDiG Data Recovery с официального сайта разработчика программного обеспечения Tenorshare. Программа бесплатно работает в демонстрационном режиме, поэтому вы можете убедиться в возможностях этого приложения, прежде чем приобрести лицензию, чтобы у вас появилась возможность восстановить утерянную информацию.
Обратите внимание на важное замечание: программу по возможности следует устанавливать не на диск с файлами, которые вам необходимо восстановить. В процессе установки приложения на компьютер может быть перезаписано то место, на котором ранее находились потерянные данные. Поэтому лучше выбрать для установки 4DDiG Data Recovery другой диск на ПК, или позаботиться об подобной ситуации заранее, установив программу до возникновения проблем.
Как восстановить данные в 4DDiG Data Recovery
Программа 4DDiG имеет простой и понятный интерфейс на русском языке, с которым легко разберется даже начинающий пользователь. Вам нужно выполнить несколько простых шагов, чтобы восстановить данные любого типа с внутреннего или внешнего диска.
Для примера, в этом руководстве мы используем флешку, на которой находились разные типы данных: документы, видео, изображения. Сначала эти файлы были удалены с USB-накопителя, а потом он был отформатирован. До этого на данной USB-флешке находились другие файлы, которые были удалены еще раньше.
Пройдите несколько шагов:
- Запустите программу 4DDiG Data Recovery на компьютере.
- По умолчанию на экране откроется окно «Выберите место для восстановления данных», открытое во вкладке «Восстановление данных». Здесь отображаются все подключенные локальные и внешние диски, а также некоторые расположения на ПК: «Рабочий стол», «Корзина» и «Выберите папку» (выбор любой папки на ПК).
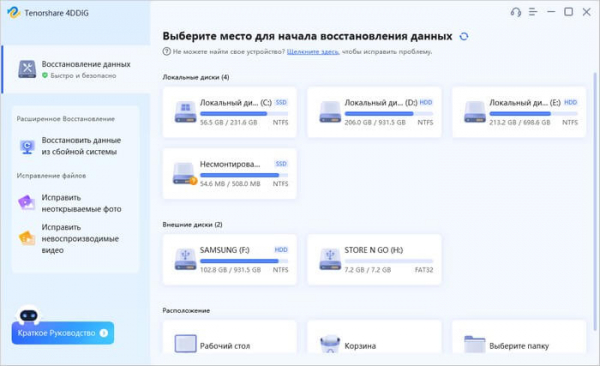
- Вам нужно выбрать для проверки место, например, конкретную папку, или любой диск, дважды щелкнув по нему левой кнопкой мыши.
- Откроется окно «Какой тип данных вы хотите сканировать?» с основными типами данных: «Фото», «Видео», «Документ», «Аудио», «Другие файлы», «Системный файл».
- Снимите флажки в типах данных, которые не требуется восстанавливать. Оставьте активными только подходящие типы файлов. Это действие существенно сократит время, необходимое для поиска потерянной информации.
- Нажмите на кнопку «Сканирование выбранных типов файлов».
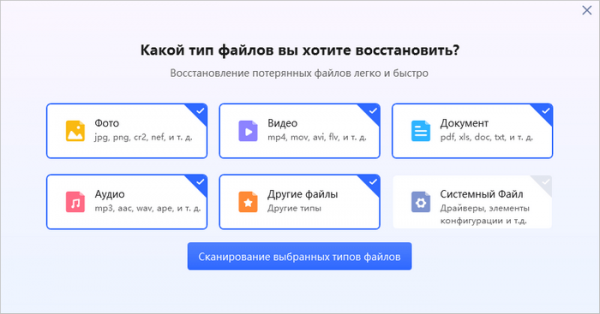
- 4DDiG начинает сканирование выбранного диска или папки. Для завершения сканирования потребуется некоторое время, которое зависит от размера диска, занятого места и так далее.
Если вас отвлекают другие дела, можно приостановить сканирование и возобновить его позже, в другое время.
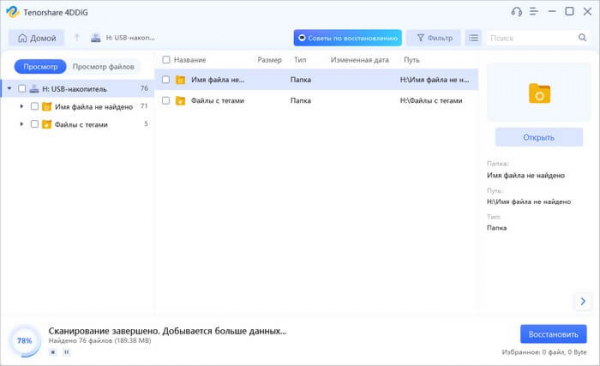
- После завершения сканирования вы увидите окно с инструкцией о количестве найденных файлов и советами по поиску файлов. Программа распределяет файлы по следующим папкам:
- Удаленные файлы — случайно удаленные файлы.
- Путь к файлу не найден — файлы с потерянным первоначальным путем.
- Файлы с тегами — обнаружены файлы без имени, которые классифицированы с соответствующими тегами.
- Имя файла не найдено — файлы с потерянными первоначальными именами.
- Нажмите в этом окне на кнопку «Поняли».
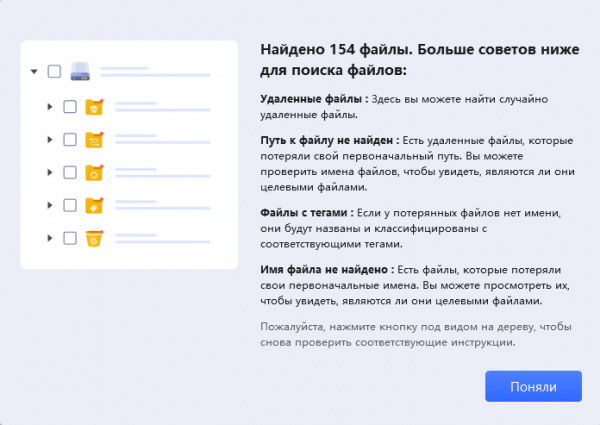
- Просмотрите содержимое папок, чтобы выбрать, что именно хотите восстановить.
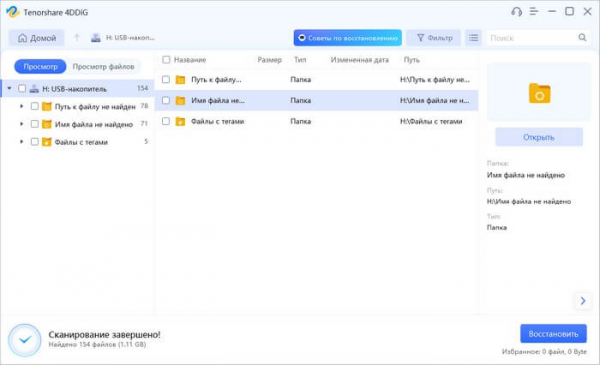
- Во вкладке «Просмотр» вы можете искать данные в древовидной структуре папок, распределенных по нескольким каталогам.
- «4DDiG Восстановление файлов Windows» имеет функцию предварительного просмотра. Если к файлу применима эта функция, вы увидите изображение в правом верхнем углу окна приложения. Можно щелкнуть по файлу, чтобы его увидеть или воспроизвести в специальном окне для предварительного просмотра.
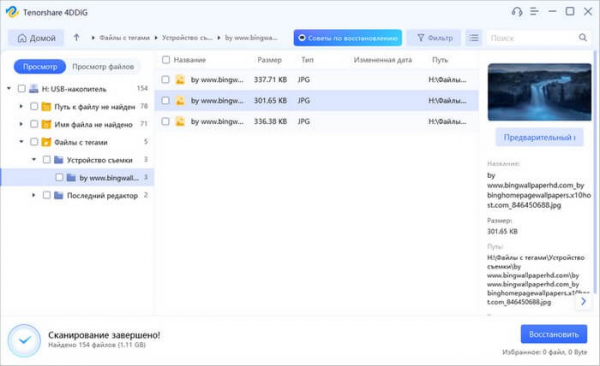
- Нажмите «Просмотр файлов», чтобы 4DDiG отфильтровал данные по типам: «Фото», «Видео», «Документ», «Аудио», «Сжатый файл», «Другие файлы», «Файлы без суффикса».
- Вы можете выбрать формат любых файлов, например видео «MP4» или изображение «JPG».
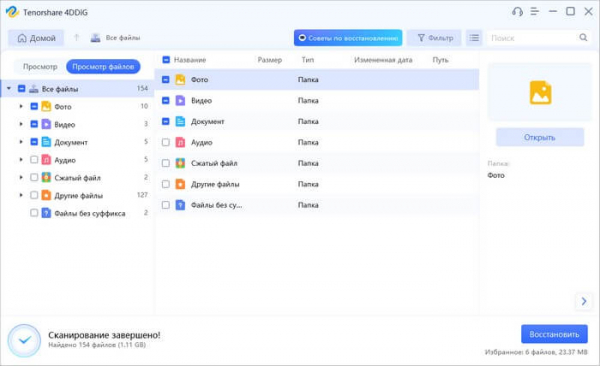
- Выделите нужные файлы, а затем нажмите «Восстановить».
- В открывшемся окне «Выберите путь, чтобы сохранить восстановленный файл. Пожалуйста, не восстановите файлы в разделы потери данных» укажите место, в которое необходимо экспортировать обнаруженные данные. Там должно быть достаточно свободного пространства для сохранения наших файлов.
- Нажмите на кнопку «Восстановить».
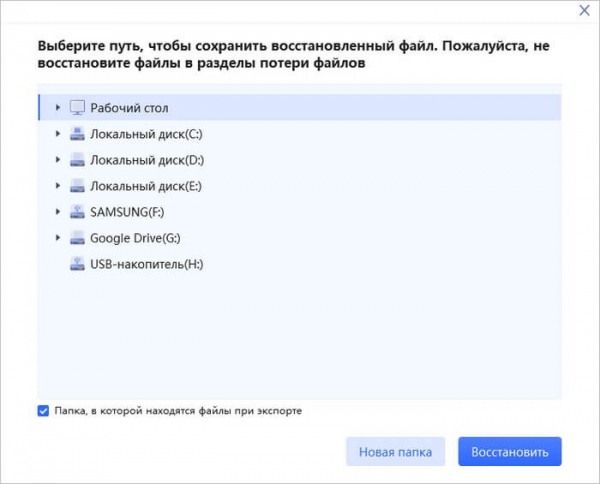
- В открывшемся окне нажмите на кнопку «Восстановить Только» или «Восстановить и Исправить», если файлы были повреждены.
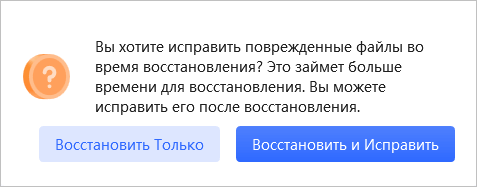
- Tenorshare 4DDiG создаст папку в указанном расположении, в структуре которой вы найдете все сохраненные данные.
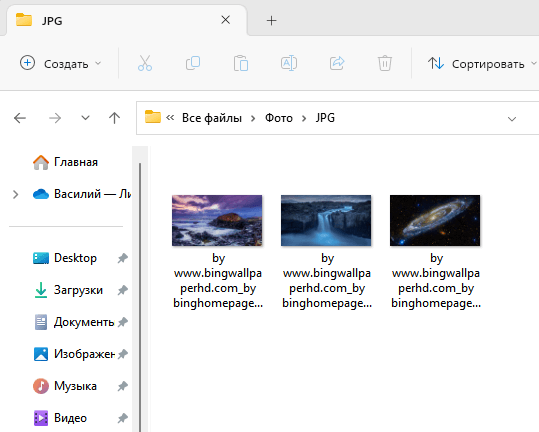
В результате выполнения этой операции, в программе 4DDiG Windows Data Recovery восстановление файлов прошло успешно, нам вернули все потерянные данные.
Исправление поврежденных фото и видео
В разделе «Исправление файлов» имеются кнопки «Исправить неоткрываемые фото» и «Исправить невоспроизводимые видео», с помощью которых можно попытаться решить проблему с поврежденными файлами.
Действуйте по следующему алгоритму:
- Нажмите на одну из этих кнопок, в зависимости от того, что вам нужно исправить.
- В следующем окне щелкните по кнопке «Начинать».
- Нажмите на выделенную область в окне программы, чтобы добавить фото или видео.
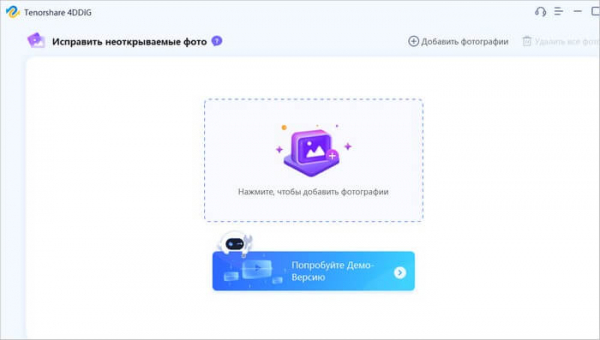
- В новом окне нажмите «Восстановить».
Если восстановление не удалось, используйте функцию расширенного восстановления. Для этого понадобиться добавить образец файла, сделанный на этом устройстве, а затем снова выполните ремонт проблемного файла.
Создание загрузочного диска в 4DDiG Data Recovery
В приложение встроена функция для создания загрузочного диска. С помощью этого инструмента вы можете создать загрузочный диск с программой 4DDiG Data Recovery, который можно использовать для восстановления данных с компьютера, который не запускается из-за каких-либо неполадок.
Вам необходимо извлечь оттуда данные, прежде чем отдать неисправный компьютер в ремонт или переустановить на нем систему.
Выполните следующие действия:
- В разделе «Расширенное Восстановление» нажмите на кнопку «Восстановить данные из сбойной системы».
- В следующем окне прочитайте пояснения и нажмите «Начинать».
- В окне «Выберите внешний USB / DVD диск, чтобы создать загрузочный диск» в поле «Загрузочный диск» укажите внешний USB-накопитель или привод для оптического DVD-диска.
Вам потребуется USB-устройство размером не менее 1,5 ГБ или DVD-диск. В ходе создания загрузочного носителя, этот диск будет отформатирован и с него будут удалены все данные перед записью файлов с программой 4DDiG Data Recovery.
- Нажмите на кнопку «Создавать».
- Запуститься процесс скачивания прошивки и создания загрузочного диска.
- Загрузочный диск успешно создан, и вы можете использовать его по назначению.
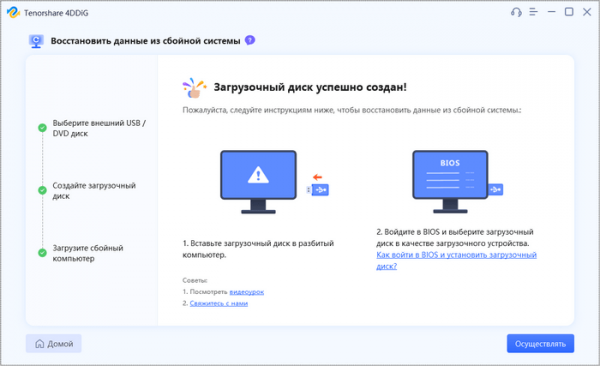
Затем вам нужно войти в BIOS (UEFI) или Boot Menu на неисправном компьютере, чтобы запустить оттуда загрузочный диск 4DDiG. В окне программы выберите месторасположение для восстановленных данных, чтобы сохранить информацию.
Выводы статьи
На компьютерах пользователей иногда происходят потери важных данных. Это может произойти на любом компьютере по разным причинам. Утерянную информацию необходимо восстановить. Для восстановления потерянных или поврежденных данных используйте функциональную программу Tenorshare 4DDiG Data Recovery, которая может восстановить файлы практически любого типа на вашем компьютере.